来源: 作者:鼎魔
本教程利用Boolean结合HSDS制作I-mac电脑,详细地介绍了一些相关命令和一些重要参数。
首先看一下效果图。

效果图2
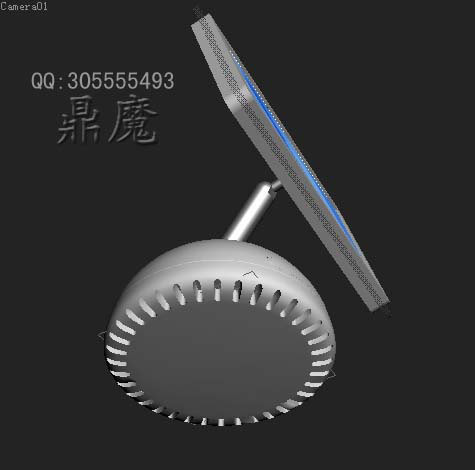
效果图3。

操作步骤如下:
一、在Top创建个Sphere参数如图:把创建的Sphere的XYZ坐标都设为0(目的是为了物体的轴心点,正好在世界坐标的轴心上,方便以后的操作。)
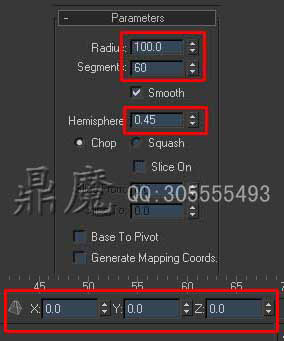
二、选中半球体按鼠标右键选择Convert To:>Convert to Editable Mesh,进入点的次物体级,在Front视图中选种下半球最下面一行点进行缩放90% 。
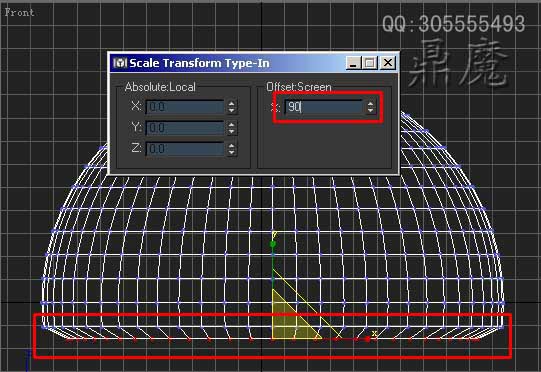
三、选中倒数第二行的点进行缩放95%。
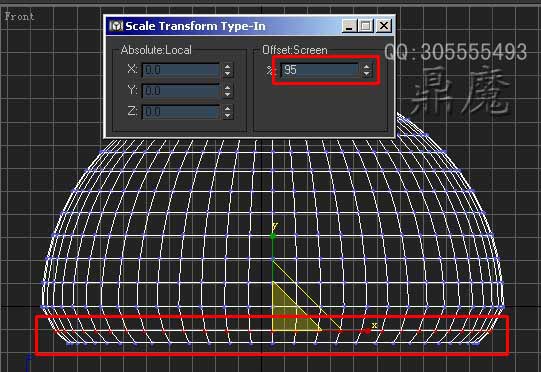
四、选择移动工具,在Front视图中沿Y轴调整倒数两行节点,如下图形状。
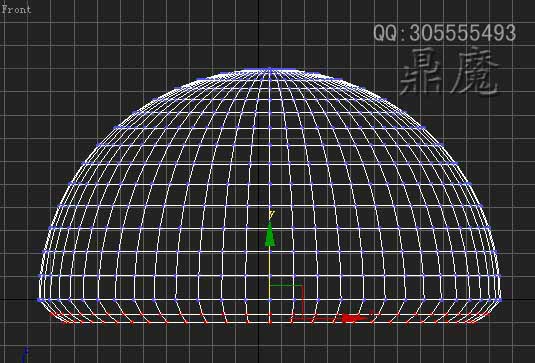
五、放大Front视图,进入Polygon级别,并选中下图的面。
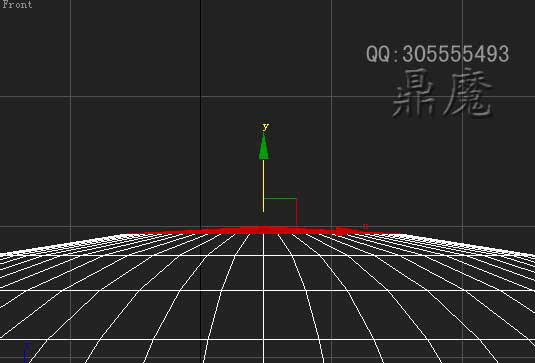
六、将Edit Geometry卷展栏中的Extrude设置为5。
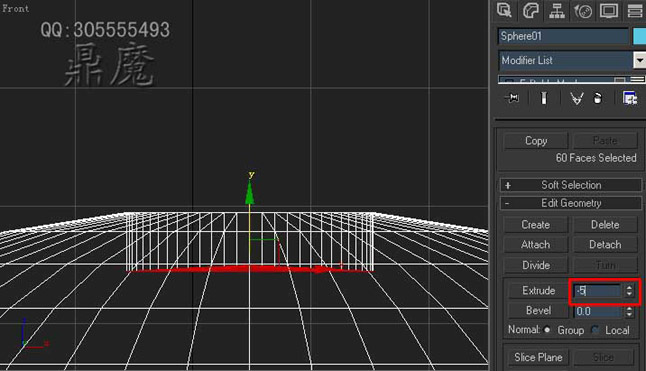
七、在Top视图中创建一个Cylinder,参数如下图。
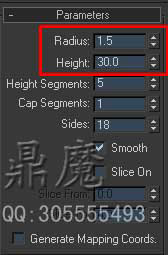
八、用移动工具在Top和Front视图中把Cylinder移动到如图的位置。
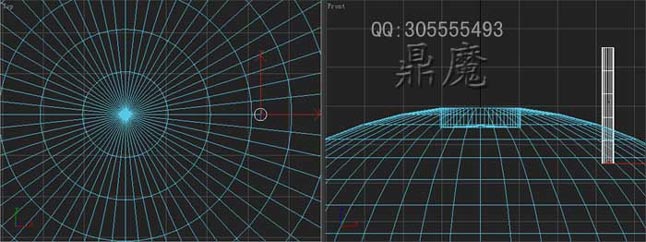
九、按住Shift键沿X轴复制出另外两个Cylinder。
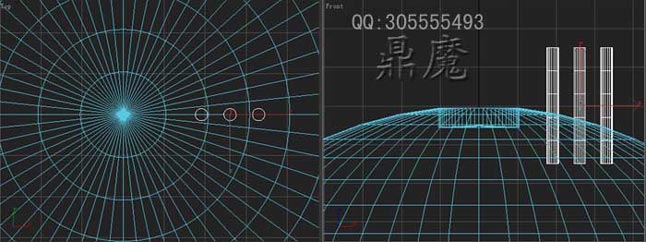
十、选中最外边的那个Cylinder,并把坐标给为World 把轴心点控制改为使用坐标轴心,点击隐藏掉的Array工具。
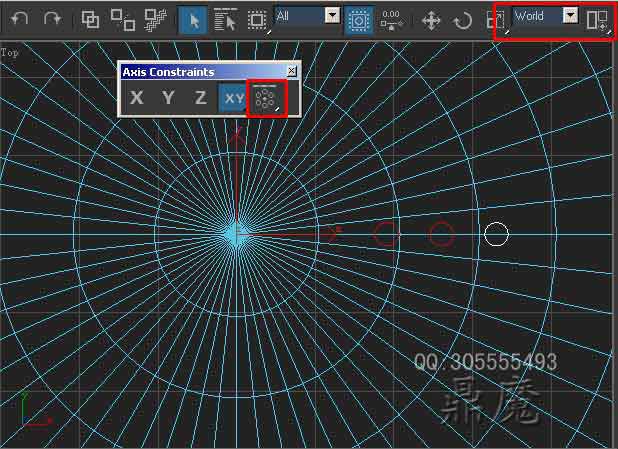
十一、将最外边的Cylinder的Array参数如图。
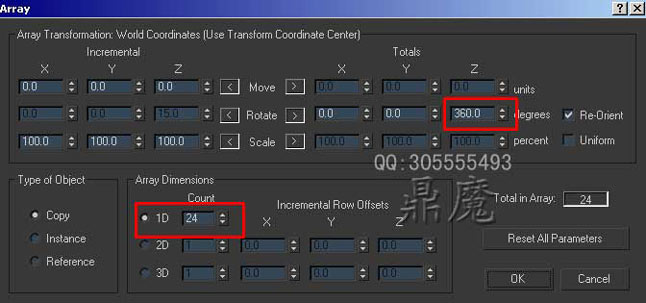
十二、将中间的Cylinder的Array参数如图。
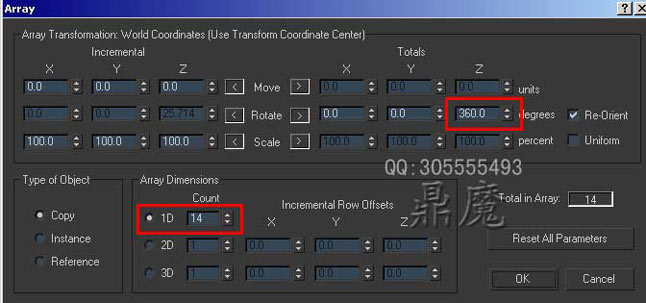
十三、最里面的Cylinder的Array参数如图。
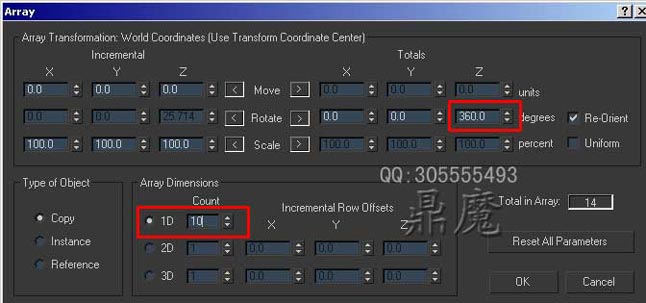
十四、复制完的结果如图。
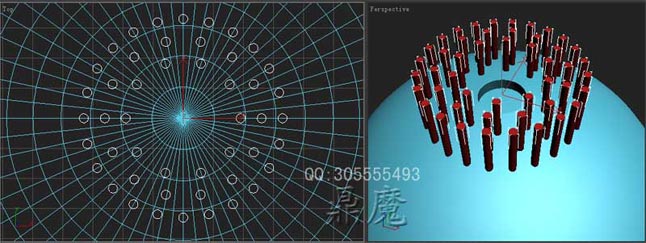
十五、在Top视图中再创建个大的Cylinder,参数如图。
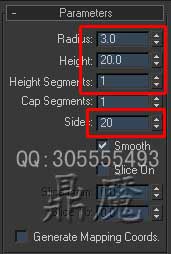
十六、按鼠标右键点击Convert To:>Convert to Editable Mesh,进入点的次物体级,在Top视图中选中右边的11个点。
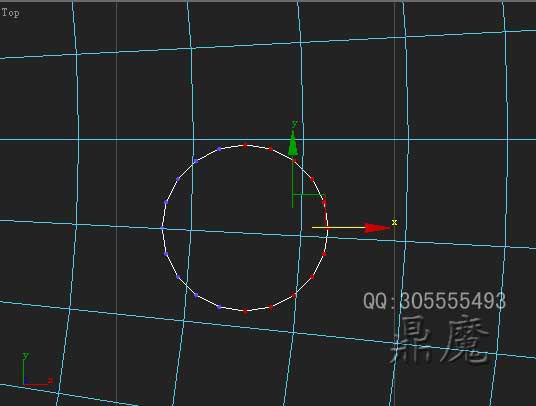
十七、沿着X轴移动10个单位。
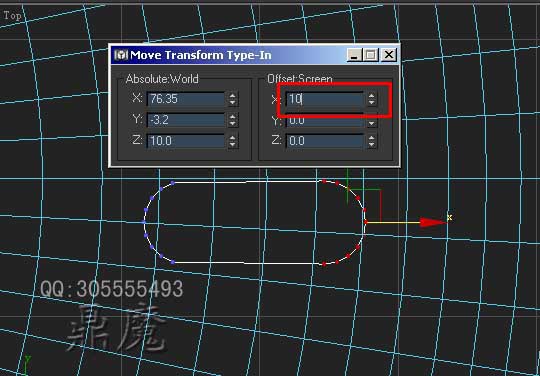
十八、用移动工具在Top和Front视图中把大的Cylinder移动到如图的位置。
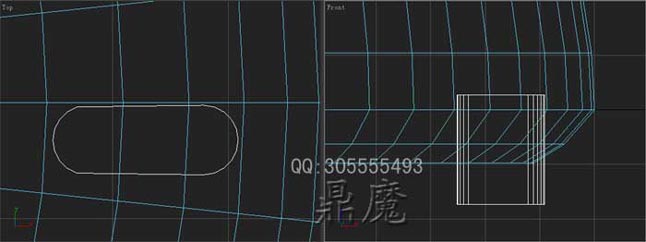
十九、选中大的Cylinder,把坐标给为World 把轴心点控制改为使用坐标轴心,点击隐藏掉的Array工具,Array参数如图。
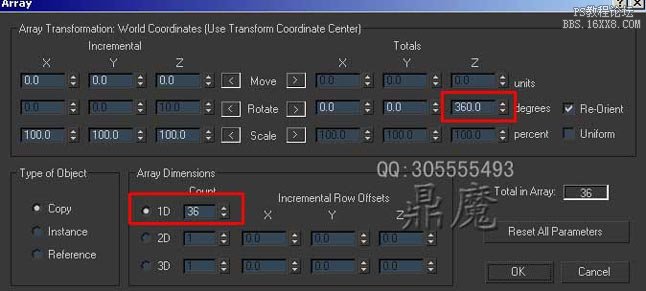
二十、复制完的效果如图。
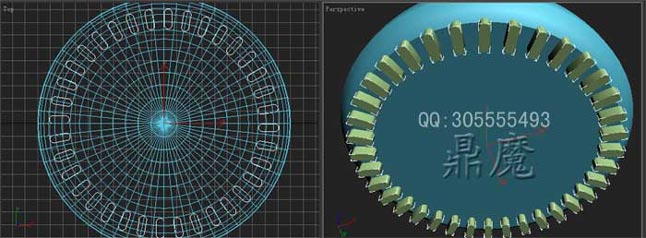
二十一、选择建立的一个Cylinder形,按鼠标右键Convert To:>Convert to Editable Mesh,在Edit Geometry卷展栏中点击的Attach List。
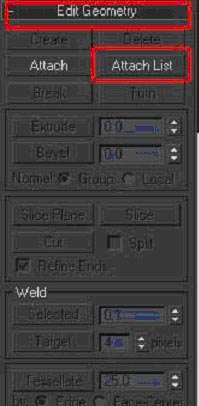
二十二、在弹出的Attach List对话框中,选择除最早创建的Sphere外的全部模型。
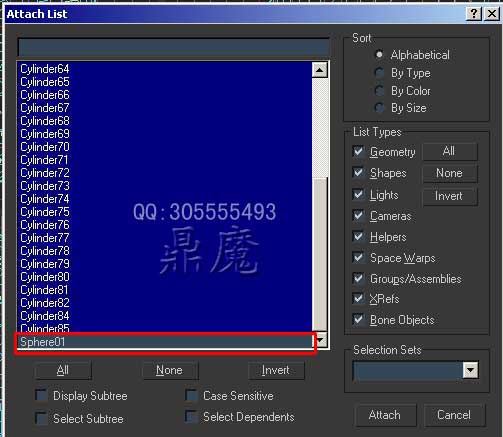
二十三、现在所有的Cylinder形已成为一个物体,我们再重新选择开始的半球体,加入HSDS修改器并进入HSDS修改器的Polygon级别中,选择如图点击Subdivide进行一级细划分。
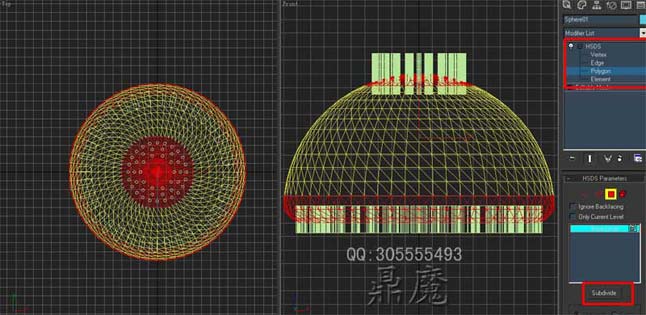
二十四、选细细分后的半球体,按鼠标右键Convert To:>Convert to Editable Mesh,并进入Create>Geometry>Compound Objects>Boolean进行布尔运算,在Operation下选中Subtraction(A- 后点击Pick Operation B后,在图中选择我们开始合并为一个物体的Cylinder形进行布尔运算 。)
后点击Pick Operation B后,在图中选择我们开始合并为一个物体的Cylinder形进行布尔运算 。)
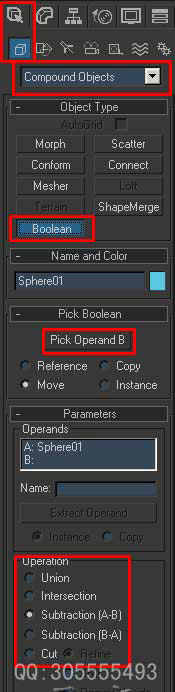
二十五、布尔运算后的结果如图。
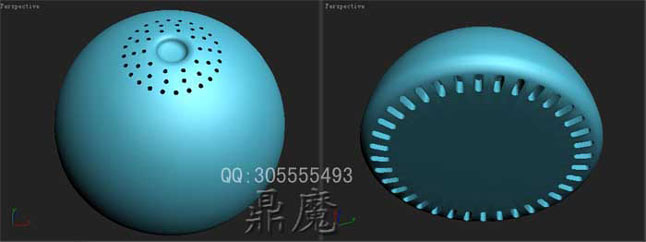
二十六、选择半球体并按鼠标右键Convert To:>Convert to Editable Mesh,进入Create>Shapes>Rectangle创建二维四边型,参数如图。
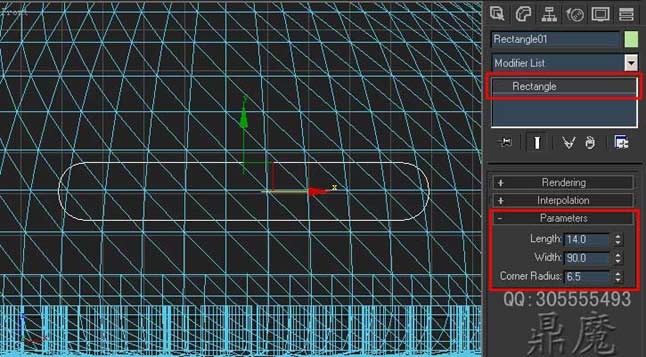
二十七、再加入Extrude修改器,将Amount为150。
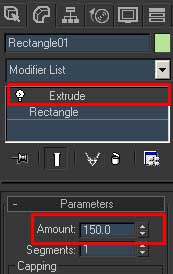
二十八、选择半球体再进行一次Boolean布尔运算,在Operation下选中Cut>Refine(目的是为了让两物体在相交部分重新细分出新面)后点击Pick Operation B,选择视图中用二维四边形拉伸的图形。
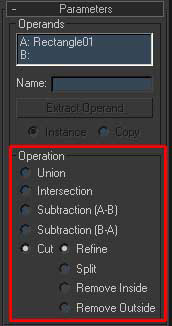
二十九、运算完之后,按鼠标右键Convert To:>Convert to Editable Poly,并进入Polygon层级,效果如图。
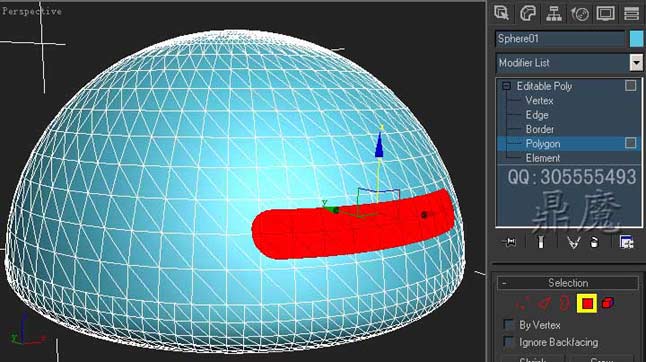
三十、进入Edit Polygons卷展栏,点击Bevel旁边的按钮,在弹出的对话框中把Height设置为-3,Outine Amount设置为-0.5如图。
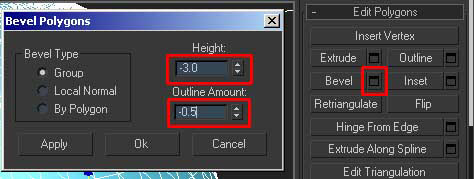
三十一、再进入Edit Polygons卷展栏,点击Extrude旁边的按钮,在弹出的对话框中把Extrusion Height设置为3如图。
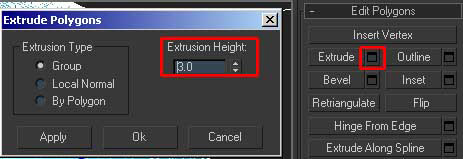
三十二、效果如图。

三十二、在Polygon层级中在Front视图中选择如图中的面。

三十四、在Edit Polygons卷展栏,点击Extrude旁边的按钮,在弹出的对话框中把Extrusion Height设置为1。
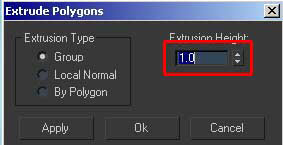
三十五、效果如图。

三十六、到现在我们最重要的部分已经作完,如果大家觉得现在觉得模型量过大,那可以加入Optimize修改器进行优化。在Face Thresh随便大家设置,数值越大模型量越小,模型外形也越不光滑,我在这里用其默认的设置4(只供参考)。
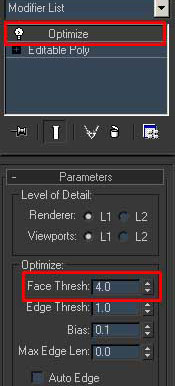
三十六、接下来来做简单的显示器和支柱,在Top视图创建个XYZ坐标都为0的Sphere图形参数如图。
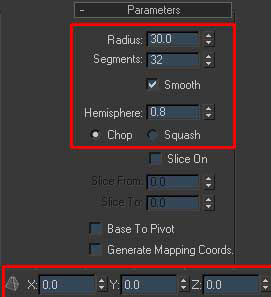
三十八、选择刚创建的半球形,用移动工具在Front视图沿Y轴进行移动到如图位置。

三十九、用同上的步骤再在Top视图创建个Cylinder,参数位置如图。(坐标一定要同上面方法一样移动)
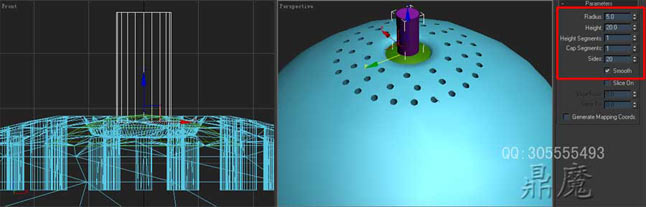
四十、在Left视图中创建一个Cylinder,其参数位置如图。

四十一、把刚创建的三个对象进行Attach为一个对象,随便选择一个对象按鼠标右键Convert To:>Convert to Editable ly再在Edit Geometry下点击Attach,再选择其他两对象。
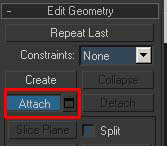
四十二、现在我们选择Create>Geometry>Extended Primitives>OilTank。
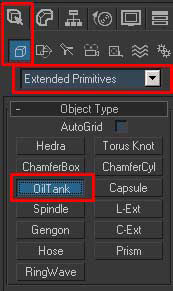
四十三、在Top视图中创建一个OilTank,形状其位置和参数如图。
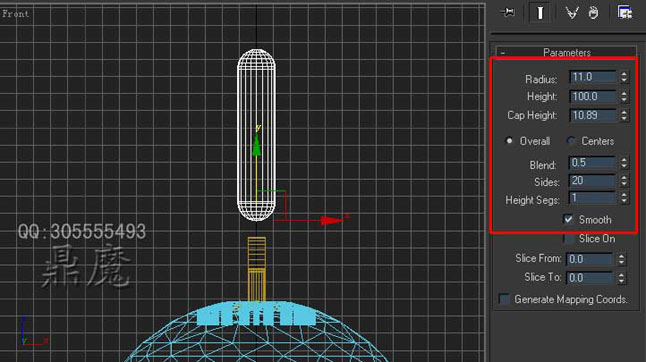
四十四、在回到Top视图中,创建一个Box,参数和位置如图。
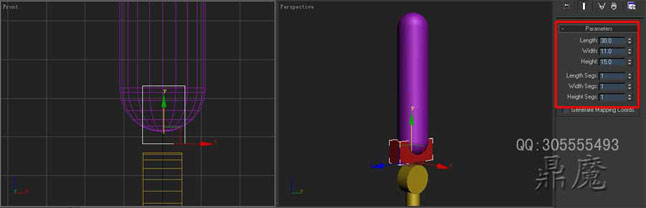
四十五、选择刚创建的Box,按住键盘的Shift键沿Y轴拖动,并复制一个Box出来效果如图。

四十六、将两个Box物体Attach为一个对象,再把开始创建的OilTank形同这两个Box进行Boolean布尔运算,结果如图。
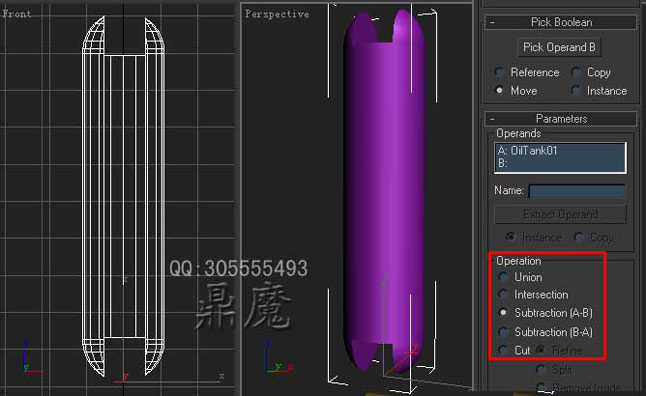
四十七、把运算后的图形位置调整如图。
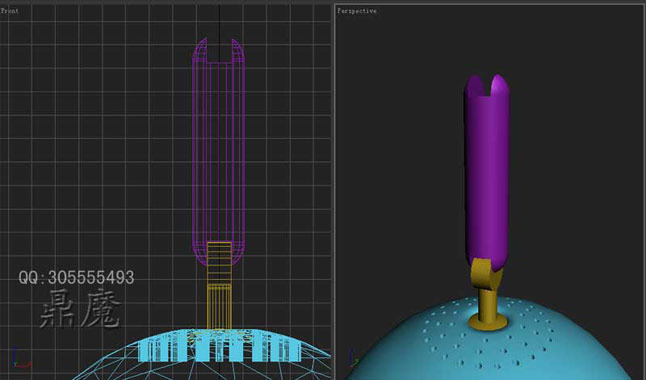
四十八、在Front视图中选择如图的物体,点击Mirror Selected Objects按钮,在弹出的对话框中设置如图。
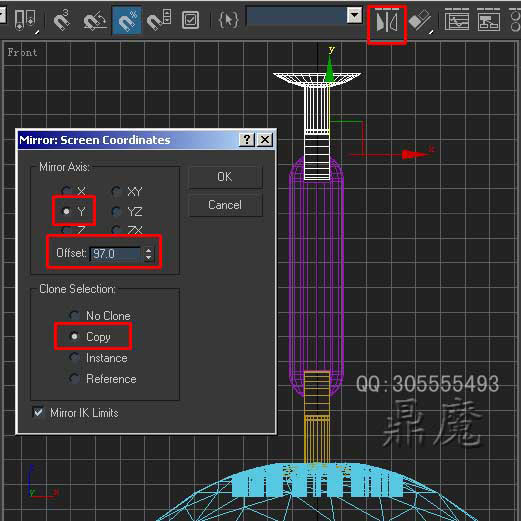
四十九、在Front视图中创建一个二维图形,Rectangle参数和位置如图。
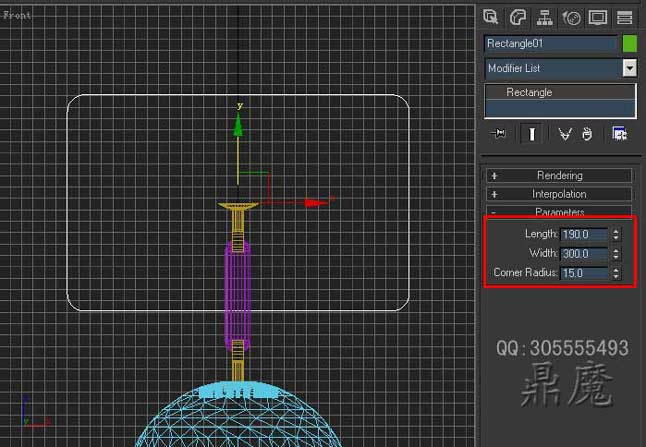
五十、选择刚创建的Rectangle图形,在菜单中选择Edit>Clone。
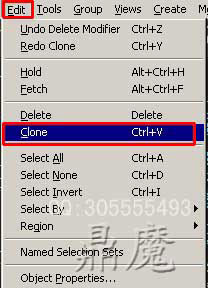
五十一、在弹出的对话框中选择Copy。
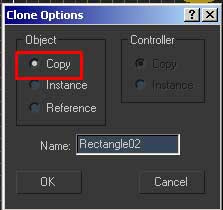
五十二、现在将两个Rectangle形完全重合在一起,然后随便选择一个Rectangle形,将其在修改面板的其参数设置如图。
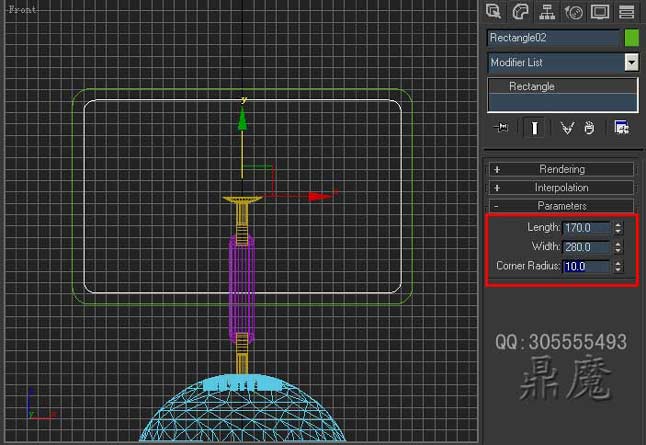
五十三、选择外测的四边形,并加入Extrude修改器中,其参数设置如图。
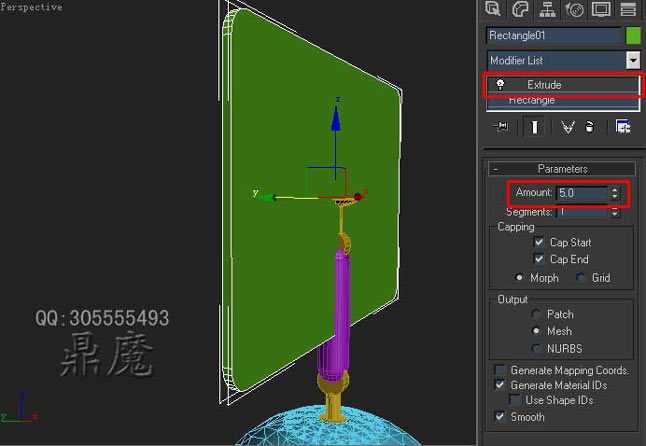
五十四、选择内测的四边形,并将其加入Bevel修改器中设置参数。
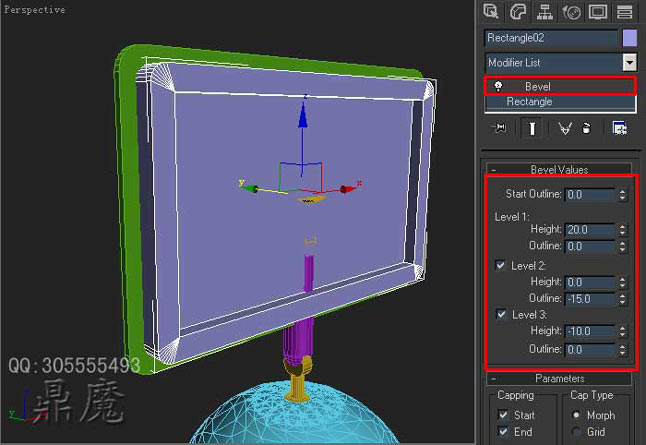
五十五、在Front视图中创建一个Box参数,并把做显示器的三个对象位置调整为如图。
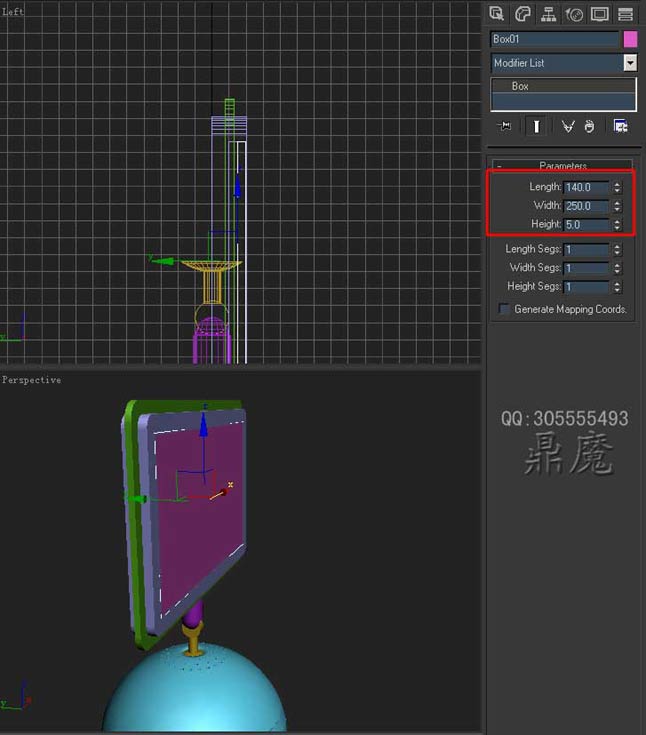
五十六、用移动旋转工具调整I-mac电脑的显示器的支持柱和基座,如图所示。
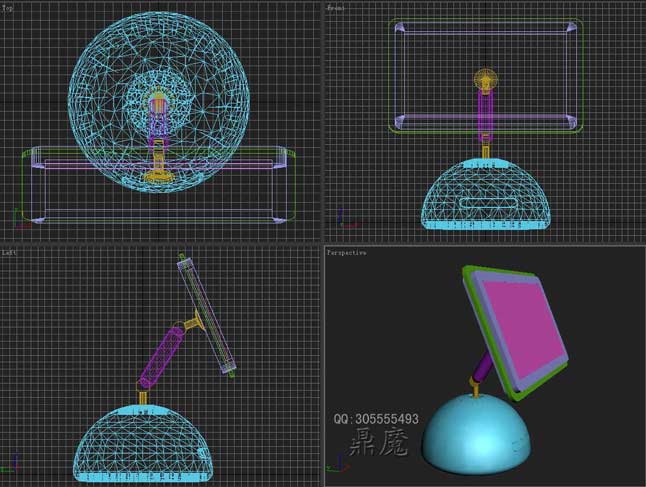

相关教程
