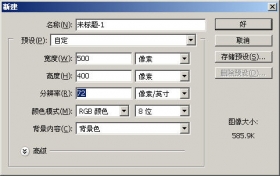photoshop滤镜制作出玄幻的复杂抽象特效(8)
来源:未知
作者:福特少普ps
学习:2783人次
作者四季轮回 出处:中国教程网
效果图

以下是详细的photoshop教程步骤:
1、按“Ctrl+N”键新建文件,参数设置如图1所示:
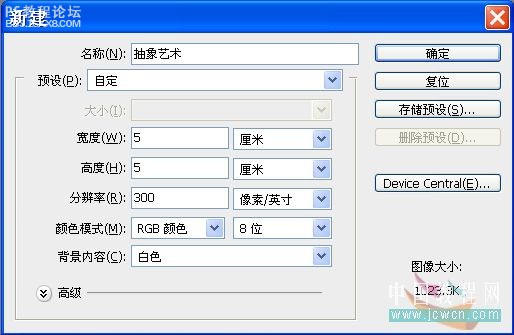
2、按D键将前景色恢复为默认设置(将前景色设置为黑色),在“图层”调板中新建图层,得到“图层1”,按“Alt+Delete”键进行填充,效果如图2所示:
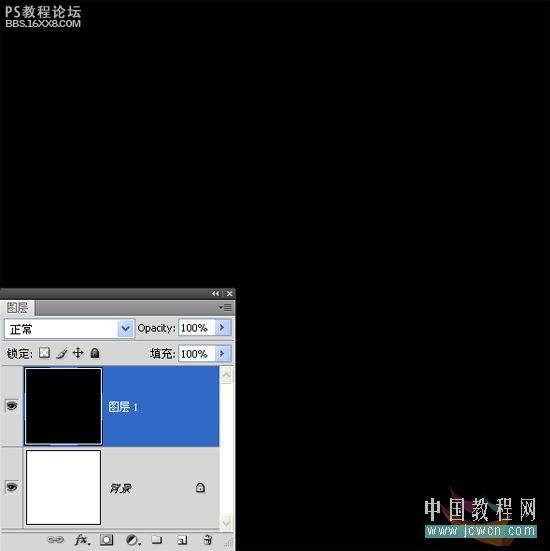
3、选择“滤镜” “渲染” “镜头光晕”命令,参数设置如图所示:
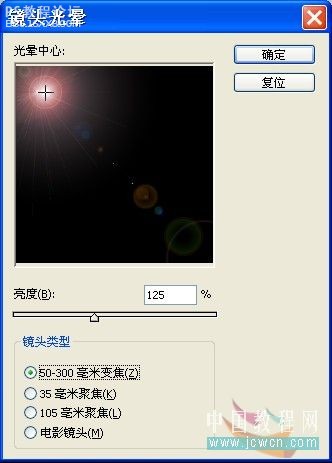
效果如图所示:
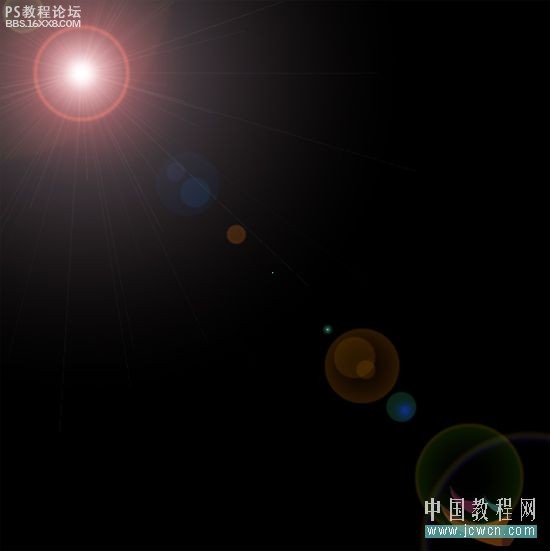
再次执行此命令(用鼠标在右上角单击),参数设置如图3C所示:
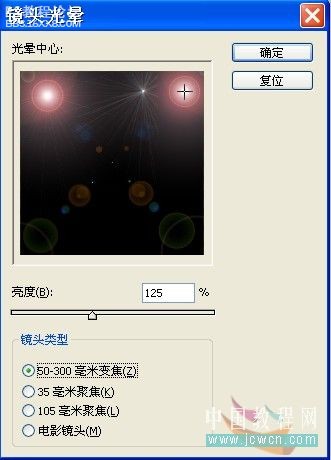
效果如图所示:

4、第3次执行此命令,参数设置如图所示:
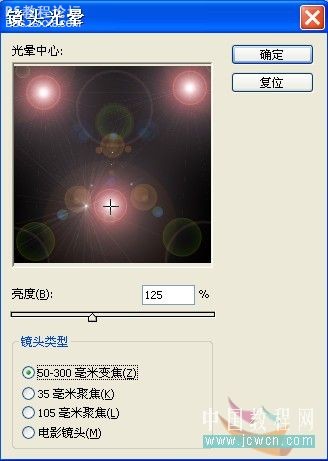
效果如图所示:
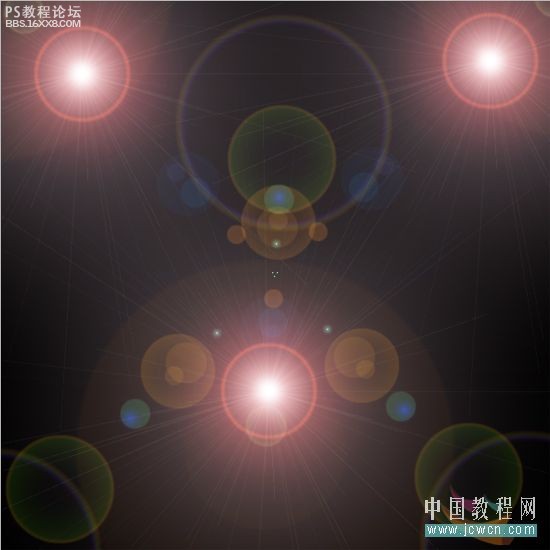
5、选择“滤镜” “素描” “铬黄”命令,参数设置如图5A所示:
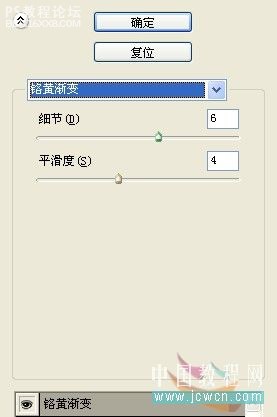
效果如图所示:

6、选择“图像” 调整” “色相/饱和度”命令,参数设置如图所示:
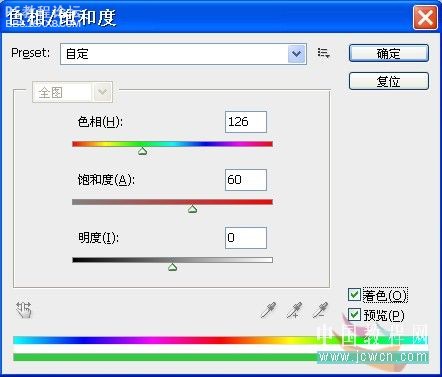
效果如图所示
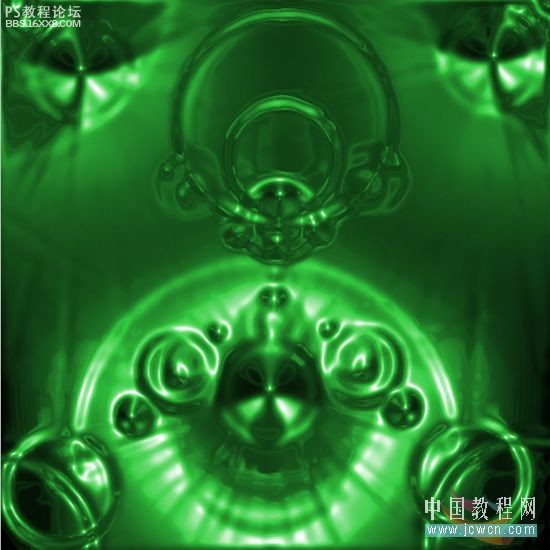
7、在“图层”调板中,复制“图层1”,得到“图层 1 副本”,将“图层 1 副本”的混合模式设置为“变亮”,面板效果如图所示
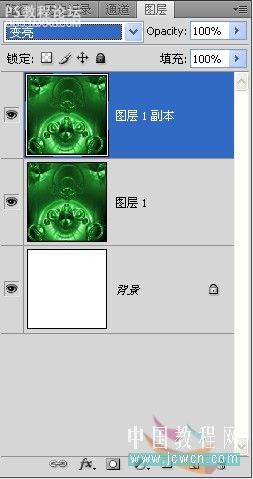
复制“图层1副本”得到“图层1副本2”,将“图层 1 副本2”的混合模式设置为“叠加”,面板效果如图所示
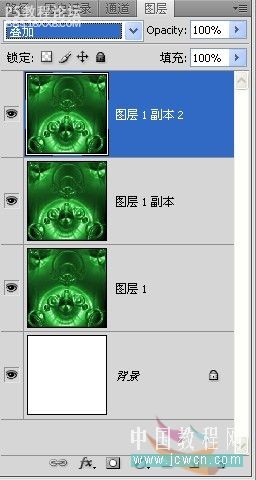
画面效果如下图所示

8、选择“图层 1 副本”,执行“滤镜” “扭曲” “波浪”命令,参数设置如图所示
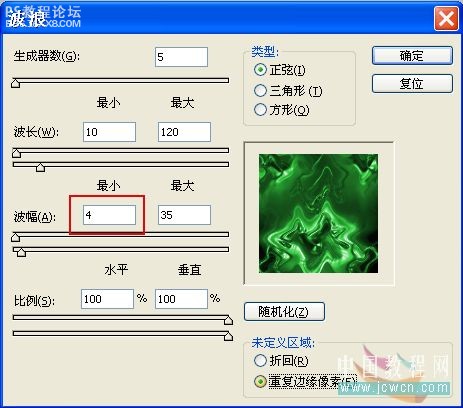
效果如图所示

9、选择“图层1副本”,单击鼠标右键,在弹出的菜单中选择“向下合并”命令,得到“图层1”。复制“图层1”,得到“图层1副本”。面板效果如图所示
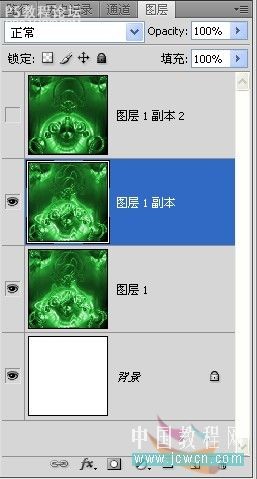
执行“编辑” “变换” “水平翻转”命令,效果如图所示
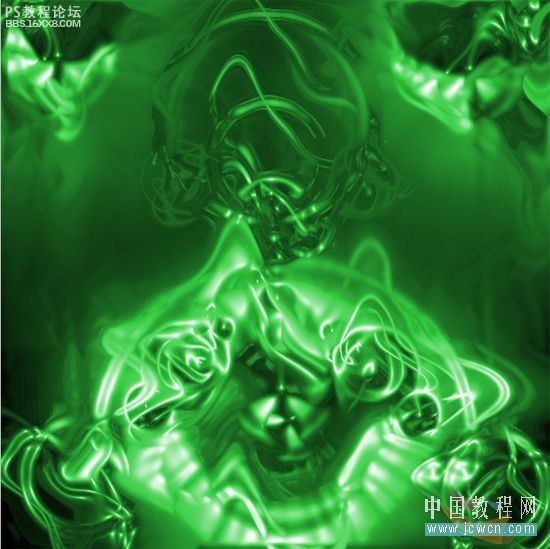
10、在“图层”调板中,将“图层1副本”的混合模式设置为“变亮”,效果如图10所示:

11、选择“图层1副本”,按“Ctrl+E”键合并图层,得到“图层1”,复制“图层1”,得到“图层1副本”,并设置其混合模式为“变亮”,面板效果如图所示
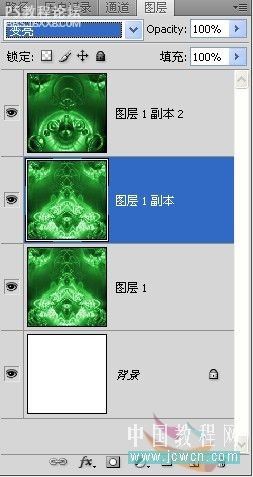
12、按“Ctrl+T”键显示变换控制框,单击鼠标右键,在弹出的菜单中选择“垂直翻转”命令,效果如图所示:

13、选择“图层1副本”,单击鼠标右键,在弹出的菜单中选择“向下合并”命令,得到“图层1”。复制“图层1”,得到“图层1副本”,并设置其混合模式为“变亮”,效果如图所示:

14、按“Ctrl+T”键显示变换控制框,单击鼠标右键,在弹出的菜单中选择“旋转90度(顺时针)”命令,完成最终效果,如图所示

效果图

以下是详细的photoshop教程步骤:
1、按“Ctrl+N”键新建文件,参数设置如图1所示:
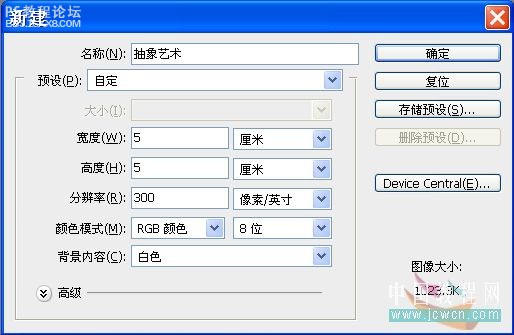
2、按D键将前景色恢复为默认设置(将前景色设置为黑色),在“图层”调板中新建图层,得到“图层1”,按“Alt+Delete”键进行填充,效果如图2所示:
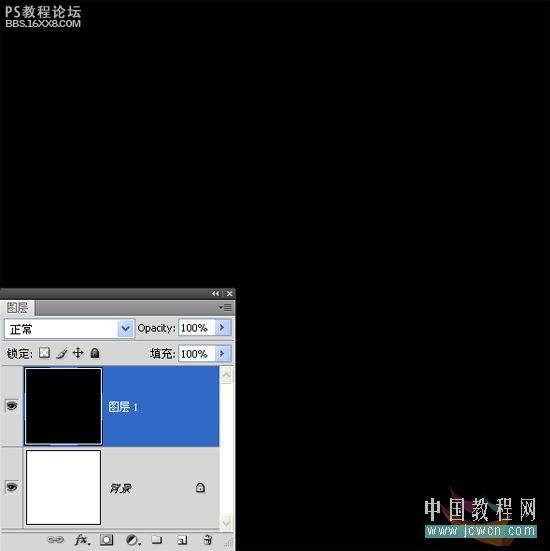
3、选择“滤镜” “渲染” “镜头光晕”命令,参数设置如图所示:
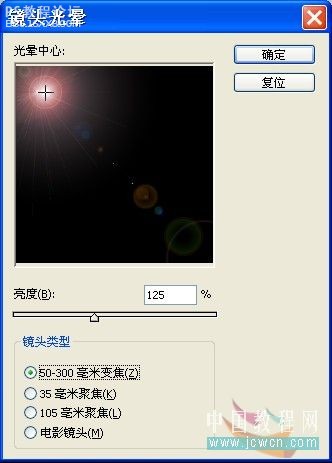
效果如图所示:
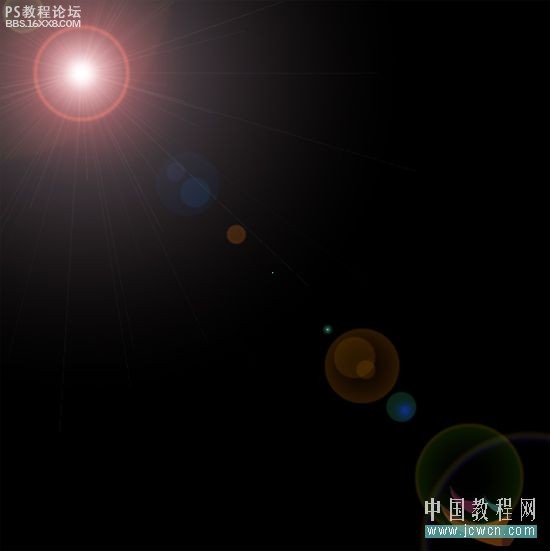
再次执行此命令(用鼠标在右上角单击),参数设置如图3C所示:
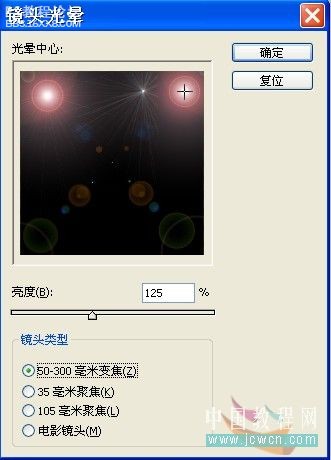
效果如图所示:

4、第3次执行此命令,参数设置如图所示:
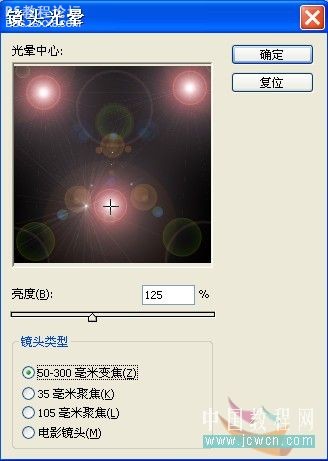
效果如图所示:
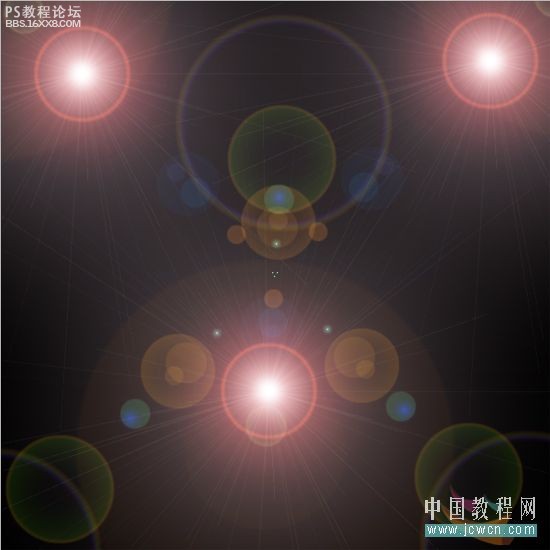
5、选择“滤镜” “素描” “铬黄”命令,参数设置如图5A所示:
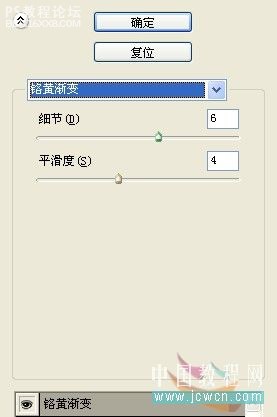
效果如图所示:

6、选择“图像” 调整” “色相/饱和度”命令,参数设置如图所示:
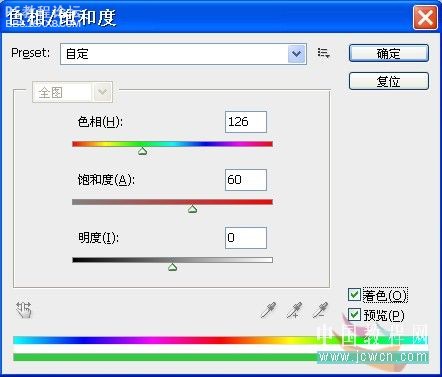
效果如图所示
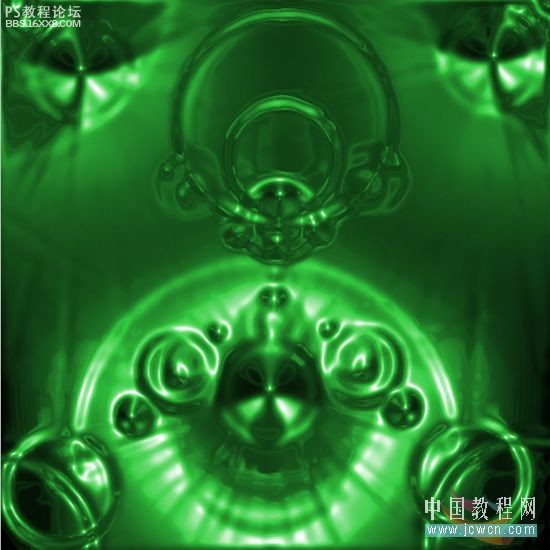
7、在“图层”调板中,复制“图层1”,得到“图层 1 副本”,将“图层 1 副本”的混合模式设置为“变亮”,面板效果如图所示
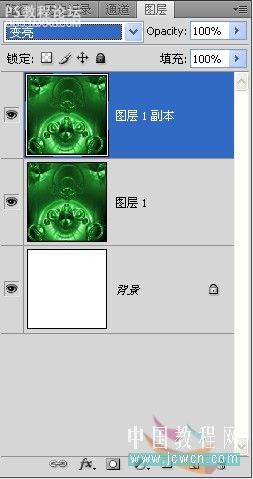
复制“图层1副本”得到“图层1副本2”,将“图层 1 副本2”的混合模式设置为“叠加”,面板效果如图所示
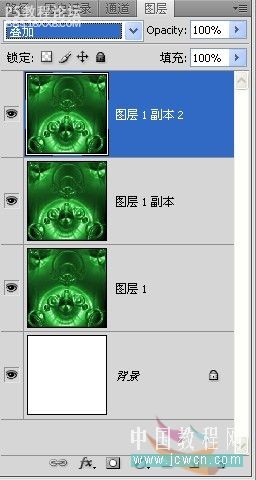
画面效果如下图所示

8、选择“图层 1 副本”,执行“滤镜” “扭曲” “波浪”命令,参数设置如图所示
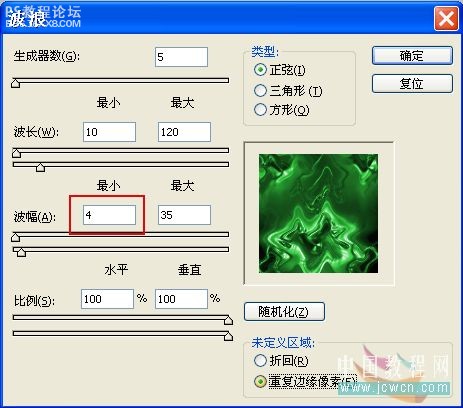
效果如图所示

9、选择“图层1副本”,单击鼠标右键,在弹出的菜单中选择“向下合并”命令,得到“图层1”。复制“图层1”,得到“图层1副本”。面板效果如图所示
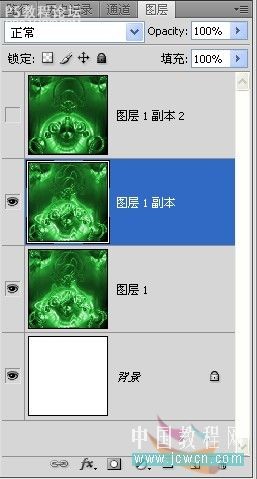
执行“编辑” “变换” “水平翻转”命令,效果如图所示
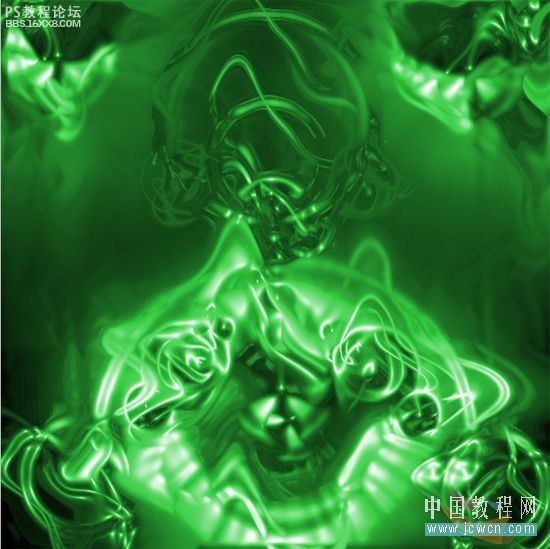
10、在“图层”调板中,将“图层1副本”的混合模式设置为“变亮”,效果如图10所示:

11、选择“图层1副本”,按“Ctrl+E”键合并图层,得到“图层1”,复制“图层1”,得到“图层1副本”,并设置其混合模式为“变亮”,面板效果如图所示
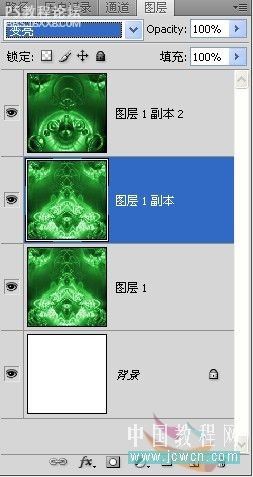
12、按“Ctrl+T”键显示变换控制框,单击鼠标右键,在弹出的菜单中选择“垂直翻转”命令,效果如图所示:

13、选择“图层1副本”,单击鼠标右键,在弹出的菜单中选择“向下合并”命令,得到“图层1”。复制“图层1”,得到“图层1副本”,并设置其混合模式为“变亮”,效果如图所示:

14、按“Ctrl+T”键显示变换控制框,单击鼠标右键,在弹出的菜单中选择“旋转90度(顺时针)”命令,完成最终效果,如图所示

学习 · 提示
相关教程
关注大神微博加入>>
网友求助,请回答!