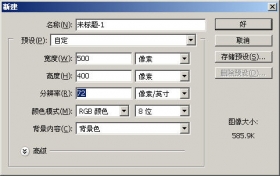photoshop滤镜制作出玄幻的复杂抽象特效(3)
来源:未知
作者:福特少普ps
学习:2783人次
4、第3次执行此命令,参数设置如图所示:
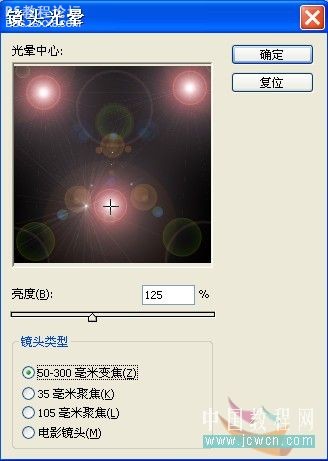
效果如图所示:
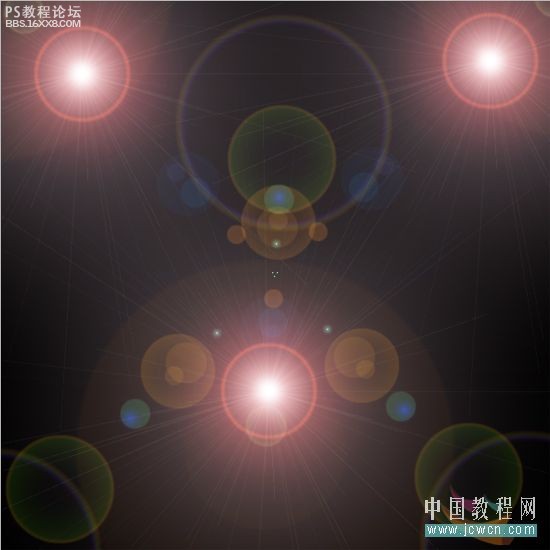
5、选择“滤镜” “素描” “铬黄”命令,参数设置如图5A所示:
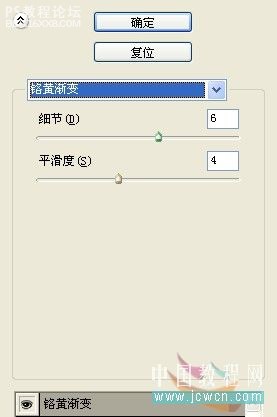
效果如图所示:

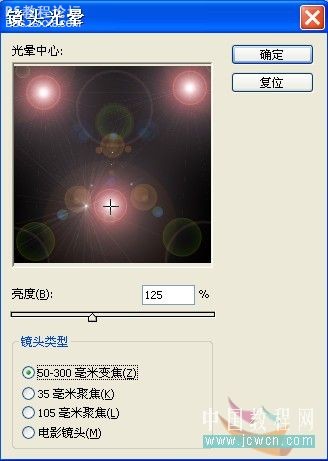
效果如图所示:
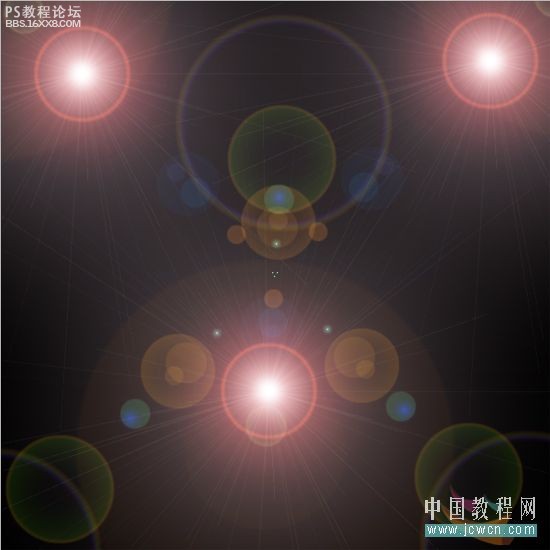
5、选择“滤镜” “素描” “铬黄”命令,参数设置如图5A所示:
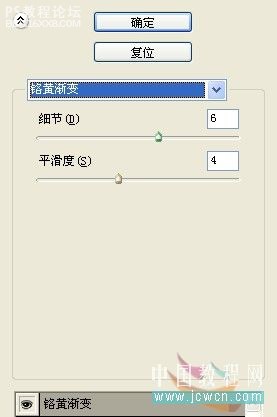
效果如图所示:

学习 · 提示
相关教程
关注大神微博加入>>
网友求助,请回答!