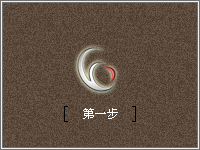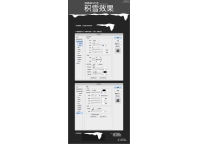Photoshop绘制闪亮金钻手表(4)

1. 新建一个800*600 的透明文件,在图层面板上新建两个图层,在不同图层上分别画个椭圆,填充黑色。用绿色画笔点个表盘大小的圆,在椭圆上画矩形选区。(两个颜色可任意,要的是最后的选区)(图2)
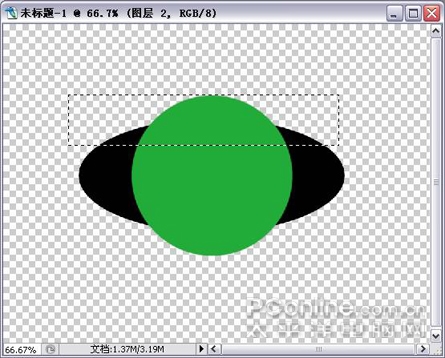
2. 在椭圆的图层上用矩形选框工具画出选区,把选区外的椭圆擦掉,点视图—显示--网格,用矩形选取左右两边的尖角擦掉。(图3)
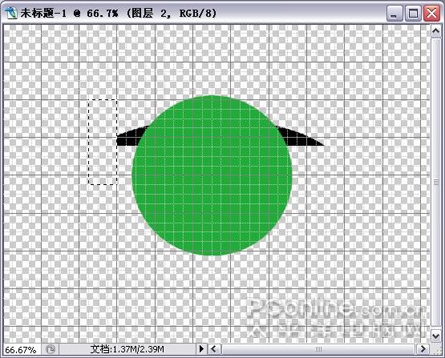
3. 复制一个黑色,用编辑—变换—垂直反转,移动到下面。(图4)
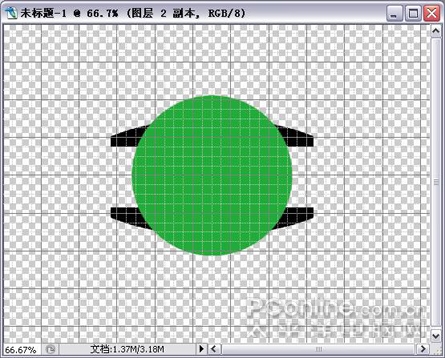
4. 合并可见图层,按ctrl 鼠左键点缩略图,载入选区,清除选区内的颜色。(图5)
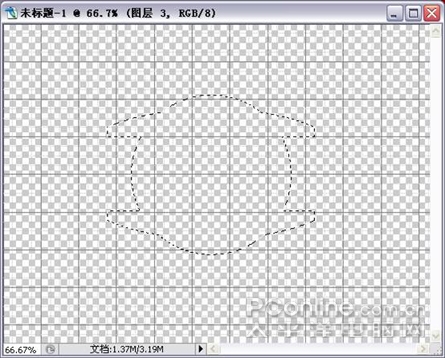
5. 设前景色为浅灰色,背景色白色,点径向渐变,由选区中心向外拉。(图6)
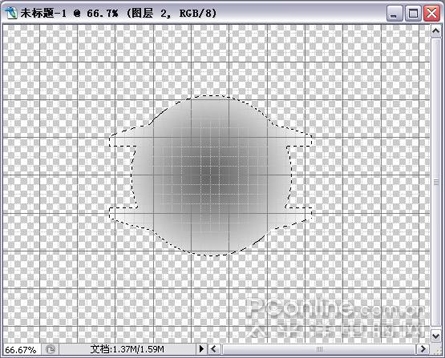 6. 设置渐变编辑器如下。用线形渐变,模式为正片叠底,在原图层上左右拖动出如下效果(图7)
6. 设置渐变编辑器如下。用线形渐变,模式为正片叠底,在原图层上左右拖动出如下效果(图7)
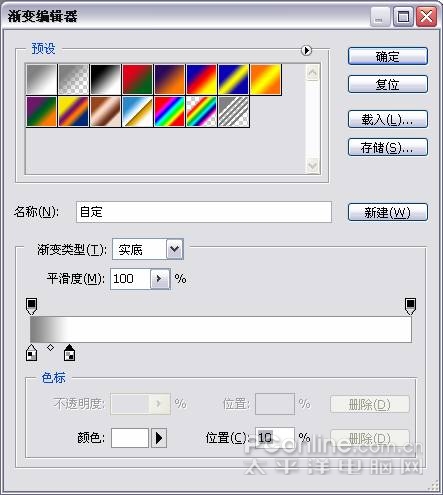
7. 下图是拉动的方向(图8)
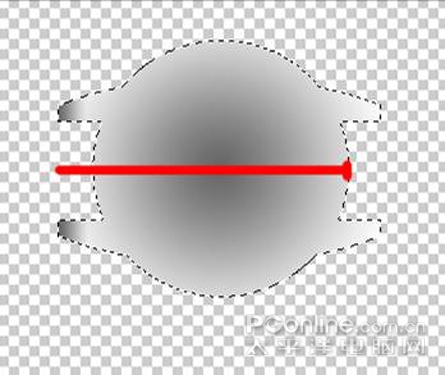
8. 获得下图的效果(图9)
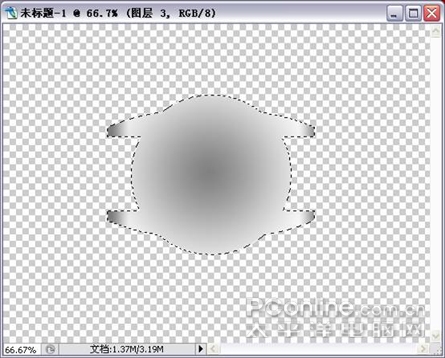 9. 单击图层面板上的图层样式按钮,设置如下。(图10、11、12)
9. 单击图层面板上的图层样式按钮,设置如下。(图10、11、12)


 10. 获得如下效果(图13)
10. 获得如下效果(图13)
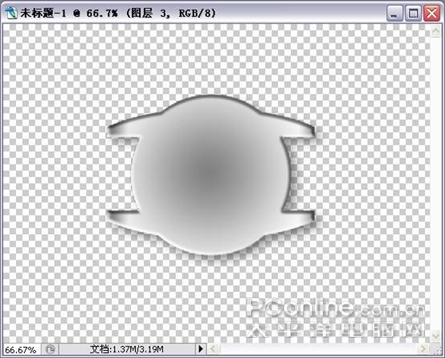
11. 在新图层上用自定形状工具中的椭圆工具,按住SHIFT键画个圆,设置渐变器如下,用角度渐变,自中心向外至下呈半弧拉动。(图14、15)
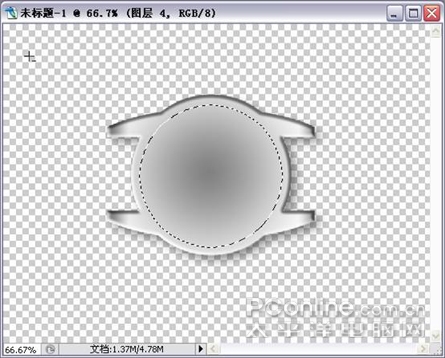
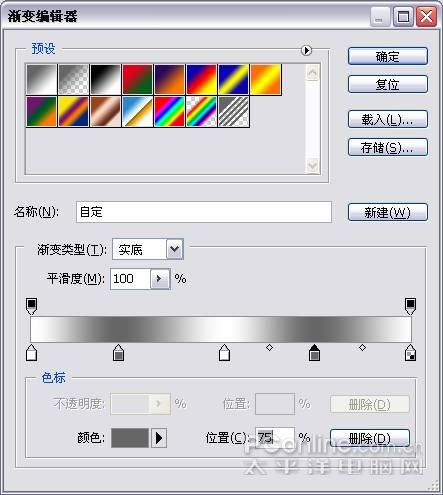
12. 获得如下效果。(图16)
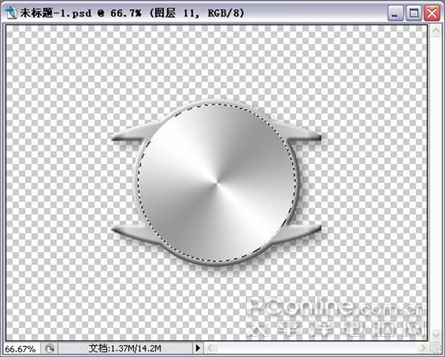
13. 第一个圆盘的图层样式设置。(图17)

14. 把选区收缩18个(根据自己的设置)象素,建个新图层与前一步相同只是反方向拉动渐变。获得第二个圆盘。(图18)
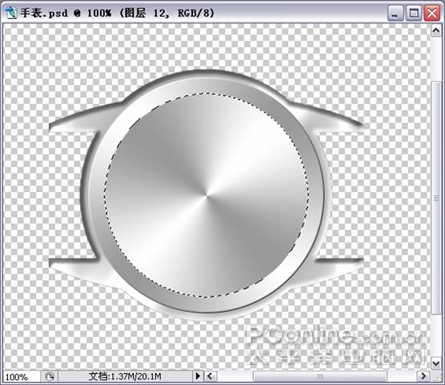 15. 第二个圆盘的图层样式设置。(图19)
15. 第二个圆盘的图层样式设置。(图19)

16. 获得如下效果。(图20)
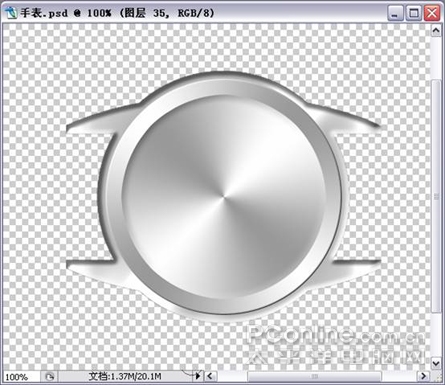
17. 现在开始制作刻度,在新图层上用自定形状工具中的直线工具画出米形线条(为了准确放刻度的位置)用完后删除掉。(图21)
 18. 再新建个图层,用矩形选框工具,画出长方形的刻度,填充灰色,在图层样式上设置如下。(图22)
18. 再新建个图层,用矩形选框工具,画出长方形的刻度,填充灰色,在图层样式上设置如下。(图22)

19. 复制11个刻度,移动到合适的位置。去掉米形线条。把个别的刻度载入选区,拉个灰白的渐变如下图。(图23)

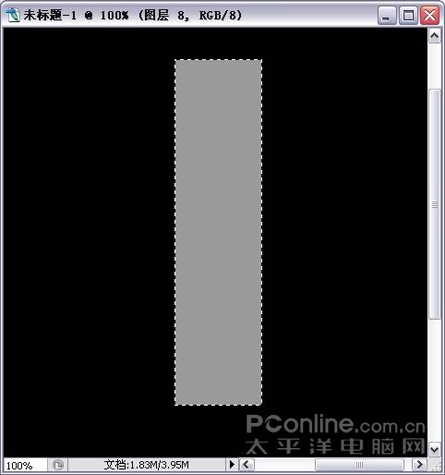
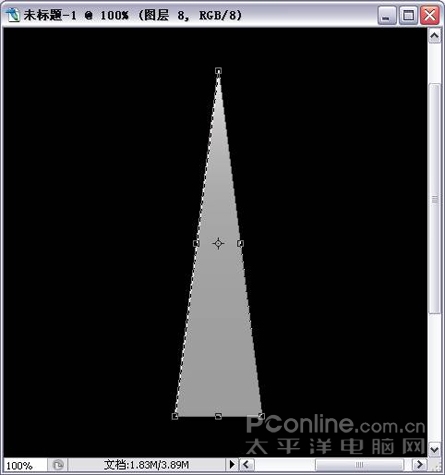

 24. 新建一个图层,用相同方法画出分针,载入选区,拉个灰白的渐变, 图层样式设置如下。(图28)
24. 新建一个图层,用相同方法画出分针,载入选区,拉个灰白的渐变, 图层样式设置如下。(图28)

25. 新建一个图层,用矩形选框工具先画出长方形选区,填充灰色,再用多边形工具,属性拦设3边,画个三角形,填上颜色。(图29、30)

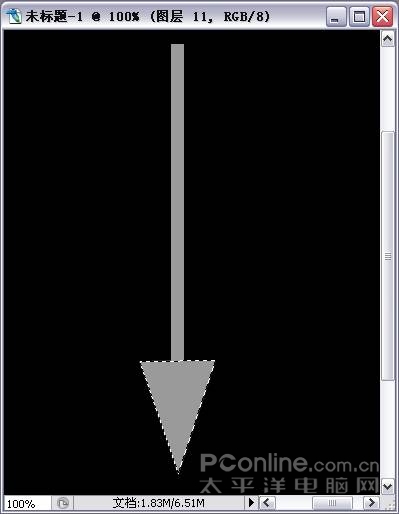
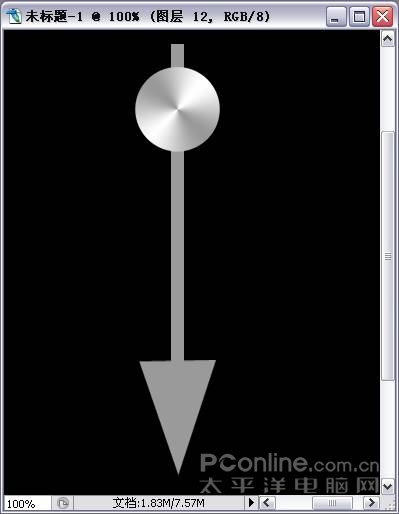
27. 给秒针设置图层样式如下。(图32)


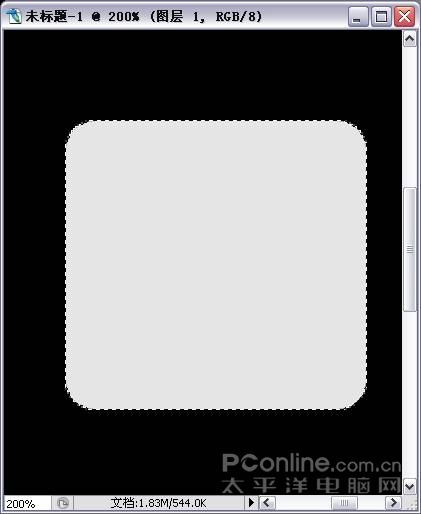
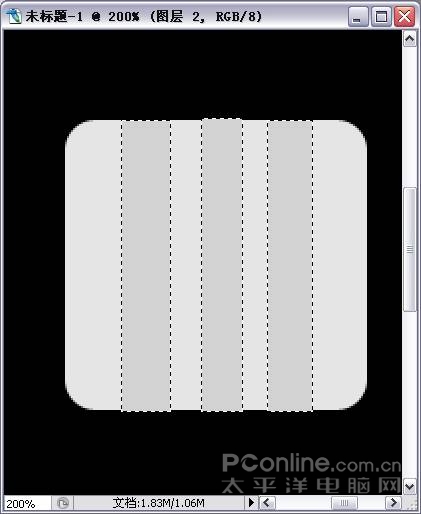


33. 用相同的方法做出表链(图38)

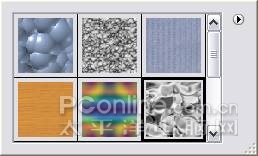
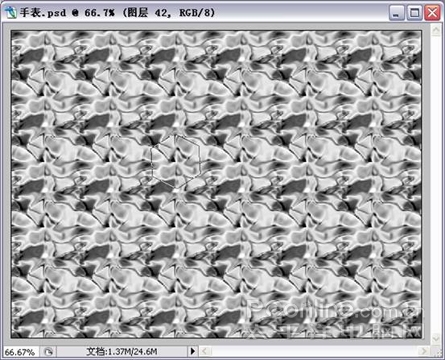

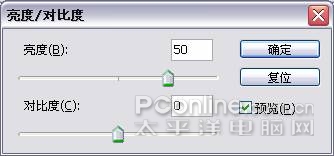

 39. 合并可见图层,把手表载入选区,新建一个图层,前景色设置如下,给图层填色(图45)
39. 合并可见图层,把手表载入选区,新建一个图层,前景色设置如下,给图层填色(图45)
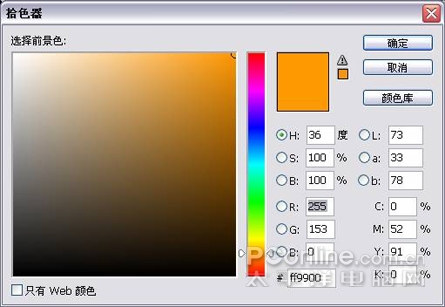






最终效果图:

学习 · 提示
相关教程