ps处理外景美女图片柔和的青黄蜜糖色(6)
来源:PS联盟
作者:Sener
学习:529人次
8、新建一个图层,填充后红色:#C01717,混合模式改为“滤色”,加上图层蒙版,只保留左上角及人物周围局部位置,其它部分用黑色画笔擦掉。这一步是给画面增加一些补色。

9、新建一个图层,把前景颜色设置为:#B6F3D4,用画笔把下图选区部分涂上前景色,混合模式改为“滤色”,不透明度改为:30%,效果如下图。

10、创建色彩平衡调整图层,对高光进行调整,参数设置如图17,确定后把图层不透明度改为:50%,效果如图18。这一步是微调高光部分的颜色。
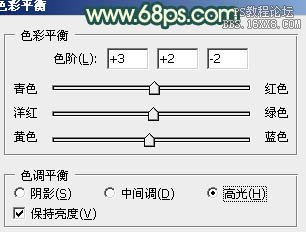


9、新建一个图层,把前景颜色设置为:#B6F3D4,用画笔把下图选区部分涂上前景色,混合模式改为“滤色”,不透明度改为:30%,效果如下图。

10、创建色彩平衡调整图层,对高光进行调整,参数设置如图17,确定后把图层不透明度改为:50%,效果如图18。这一步是微调高光部分的颜色。
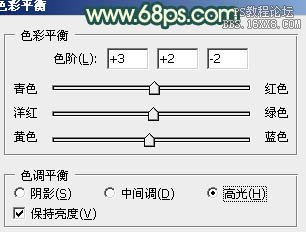

学习 · 提示
相关教程
关注大神微博加入>>
网友求助,请回答!







