ps处理外景美女图片柔和的青黄蜜糖色(4)
来源:PS联盟
作者:Sener
学习:529人次
4、按Ctrl
+ Alt + ~ 调出高光选区,新建一个图层填充颜色:#9FFFD0,混合模式改为“强光”,不透明度改为:20%,效果如下图。这一步是增强画面的青色调。

5、创建色彩平衡调整图层,对阴影、中间调、高光进行调整,参数设置如图8 - 10,效果如图11。这一步是微调暗调及高光部分的颜色。
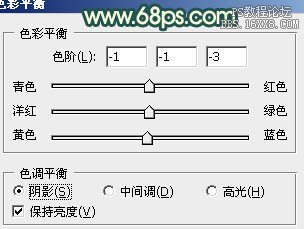
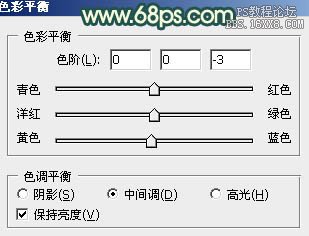



5、创建色彩平衡调整图层,对阴影、中间调、高光进行调整,参数设置如图8 - 10,效果如图11。这一步是微调暗调及高光部分的颜色。
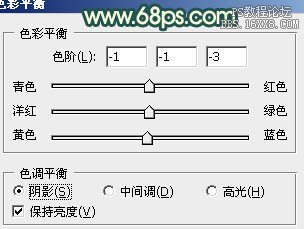
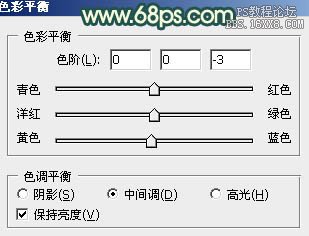


学习 · 提示
相关教程
关注大神微博加入>>
网友求助,请回答!







