PS柔美粉紫色调教程(3)
来源:照片处理网
作者:火山
学习:4424人次

教大家给外景美女调出柔美粉紫色调照片效果,主要利用一个纯色层打造出整体颜色,其余细节用可选颜色等来调整,喜欢的同学可以学习一下!
教程效果:

原图:

处理过程如下:
1、打开原图,新建纯色填充图层,填充白色,图层模式:柔光,不透明度:25%。这一步主要是整体提亮。

2、再新建纯色填充图层,填充粉红色#FF91B4,图层模式:柔光,然后添加蒙版,用灰色画笔擦一下头发。

3、新建可选颜色调整图层,调整黑、白、灰。参数、效果如图。

4、新建色彩平衡调整图层,调整肤色,参数如图,然后添加蒙版,只保留皮肤部分,其他用黑色画笔擦出来。

5、按Ctrl + Alt + Shift + E 盖印图层,复制一层,执行:图像--计算,计算出图片的中间调选区,参数如图。
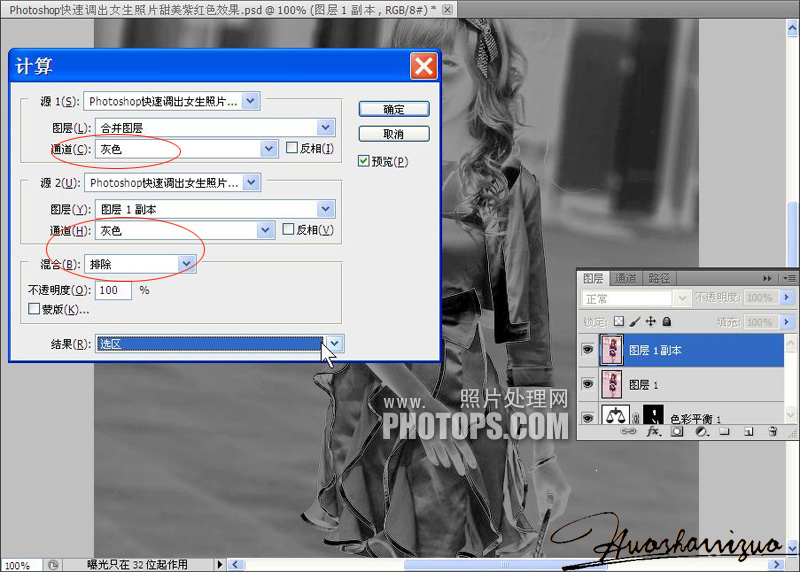
6、确定后按Ctrl + H 隐藏选区,再执行:USM锐化,参数如图,确定后按Ctrl + D取消选区,然后添加图层蒙版,只保留头发、衣服部分。
这一步主要是增加衣服、头发的锐度、对比度,让人物看起来更抢眼。

7、按Ctrl + Alt + Shift + E 盖印图层,用Topaz Adjust (点此下载) 滤镜整体调节一下亮度、细节,最后降一下噪,再锐化一下,完成效果。

最终效果!

学习 · 提示
相关教程
关注大神微博加入>>
网友求助,请回答!







