马上注册,结交更多好友,享用更多功能,让你轻松玩转社区。
您需要 登录 才可以下载或查看,没有账号?注册

x
在ps CS5版本里,除了PS本身的动画制作功能,还可以通过置入真实的视频动画进行合成,可以制作出非常逼真的gif动画或视频合成动画,本例通过一个简单的动画例子来演示PS中置入真实瀑布视频的动画制作过程,其中顺带讲述一下透明婚纱抠图,有兴趣的朋友可以一试!

效果图

原图一

原图二

视频三,单击下载1、本教程采用ps CS5制作,首先打开原图一,这是我们本例的主场景,如下图所示:
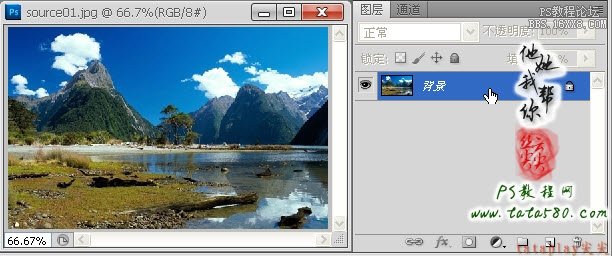
2、接下来我们就进行视频的置入,选择菜单“文件->置入”,在弹出的窗口中选择视频三文件,这是我从优酷上下载的一个黄果树瀑布的视频截屏,就两三秒动画,如下图所示:
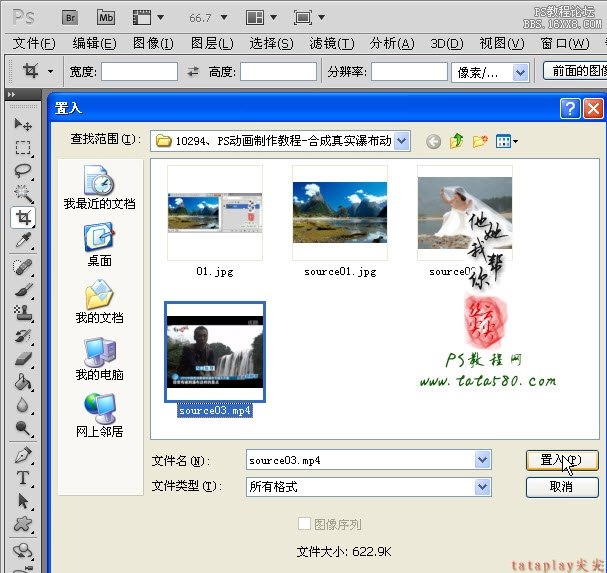
3、置入视频后视频是呈现可编辑状态,如果你置入视频后发现视频呈现白色没有画面,那可能是你的格式有问题,可以利用视频转软件转换一下(本例中是利用FLV to MP4 Encoder转换,然后利用SplitIt进笔切割),如下图所示:

4、根据画面的实际情况可对视频进行适当的缩放,如下图所示:

5、调整完大小后双击视频即可应用(默认是将视频进行智能化转换),如下图所示:

6、给置入的视频图层source03加上图层蒙版,利用硬度为0的黑色画笔工具将除瀑布外的区域擦除掉,大致效果如下图所示:

7、可以按Ctrl+T键对视频图层进行自由变换,适当调整角度和大小,效果如下图所示:

8、利用硬度为100的黑色画笔工具将瀑布的上方区域擦除整齐,如下图所示:
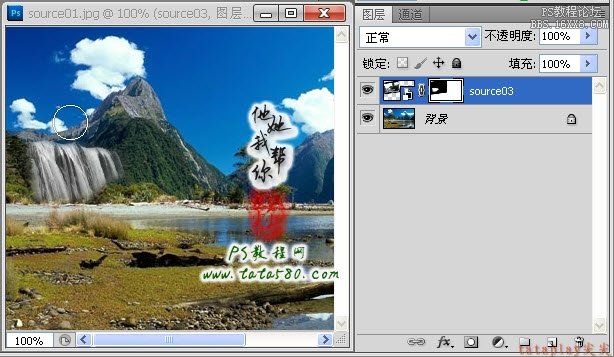
9、同时也要对瀑布的左边和下方进行适当的擦除,露出一些草木,这样看起来效果会更加逼真一些,如下图所示:
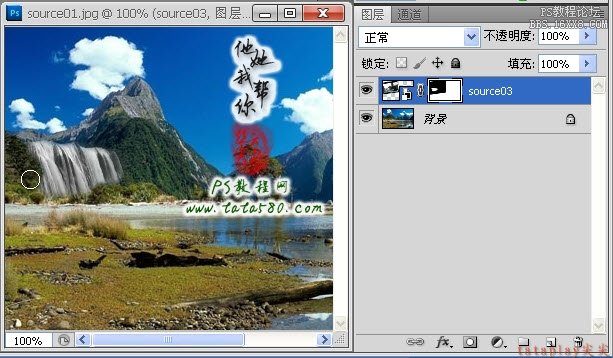
10、接下来我们进行透明婚纱抠图,类似的例子本网站中有较多例子,不过此处还是讲解一下,先打开原图二,如下图所示:

11、利用魔棒或磁性套索等工具将人物选中,大致效果如下图所示:

12、选择菜单“选择->调整边缘”,适当对边缘进行调整,具体参数如下图所示:
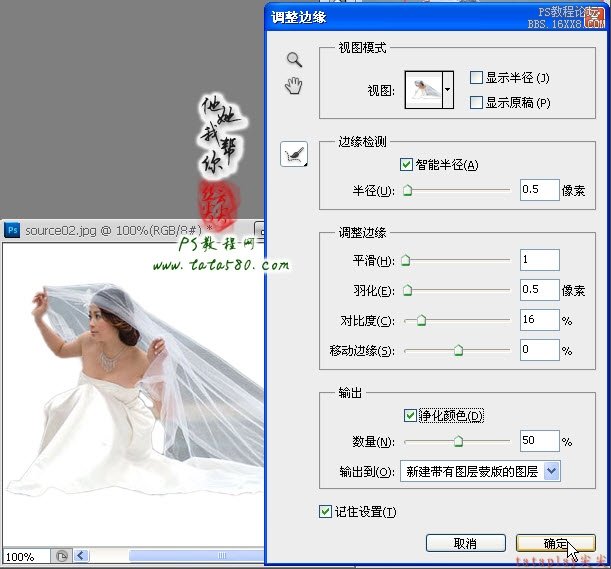
13、应用调整边缘后会生成一个带蒙版的背景副本图层,不过这时的白纱部分还不是透明的,如下图所示:

14、进入通道面板,单击选择蓝色通道,按住Ctrl键,鼠标左键单击蓝色通道的缩略图位置可载入白色区域部分的选区,如下图所示:

15、单击RGB通道,然后返回图层面板,新建一个透明图层1,如下图所示:

16、设置前景色为白色,选择油漆桶工具,将选区填充成白色,效果如下图所示:
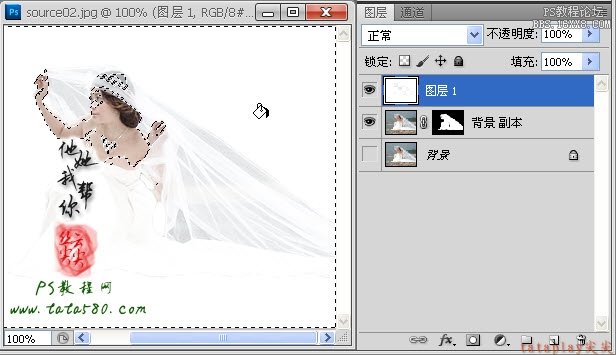
17、按住Ctrl键,鼠标左键单击背景副本图层的图层蒙版载入人物选区,如下图所示:

18、单击选中图层1,给图层1添加图层蒙版,这时除人物以外图层1中其它区域就会消失,效果如下图所示:

19、暂时将图层1的眼睛点掉,单击选中背景副本的图层蒙版,利用硬度为0的黑色画笔工具将不透明的白纱部位擦除掉,大致效果如下图所示:

20、重新点亮图层1的眼睛,单击选中图层1的图层蒙版,利用硬度为100的黑色画笔工具将除透明白纱外的区域擦除掉,大致效果如下图所示:

21、按Ctrl+Alt+Shift+E键进行盖印图层生成图层2,到此透明白纱抠图就算基本完成,图层2就是我们最终要的图层,如下图所示:

22、利用移动工具将图层2拖入到原图一中生成图层1,如下图所示:

23、按Ctrl+T键将人物图层进行自由变换,适当调整人物大小及位置,效果如下图所示:

24、可添加“亮度/对比度”调整图层进行光泽的适当调整,如下图所示:

25、在弹出的“亮度/对比度”调整窗口中,可根据画面适当调整亮度和对比度值,本例调整参数如下图所示:
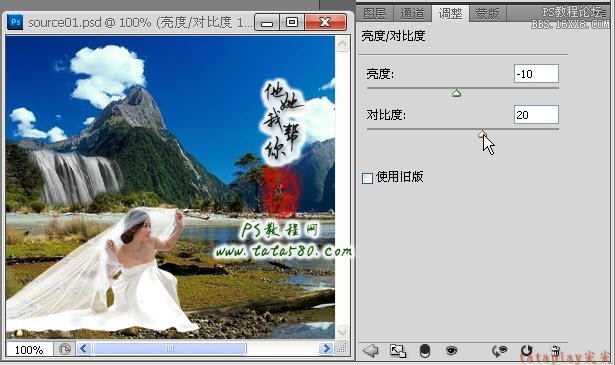
26、另外如果觉得白纱过于明亮,可以再添加“可选颜色”调整图层,颜色选择“白色”,然后适当升高“黑色”的比例即可,如下图所示:
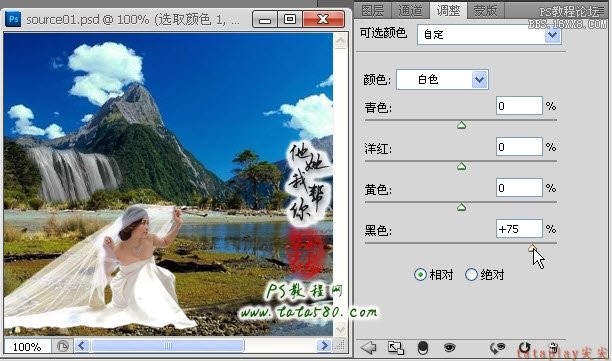
27、最后再设置一下视频图层source03的图层混合模式,对于白色的瀑布水流,可以将图层混合模式设置为“变亮”,这样除了瀑布外其它颜色会被大部分过滤掉,画面溶合度会更好,效果如下图所示:

28、最后设置一下动画,选择菜单“窗口->动画”,确保动画处于“时间轴”状态,如果不是可单击动画窗口右下角的按钮转换,如下图所示:

29、因为静态画面在时间轴上默认是10秒,而我们要根据瀑布视频的实际时间长度进行调整,方法很简单,将鼠标移动到右上角的蓝色结束滑块上,按住向左拖动到视频(soruce03)结束位置,具体如下图所示:

30、到此整个动画就算制作完毕,保存进有两种选择,一种存为GIF动画(因为颜色只有256色,所以在色彩表现上较差,清晰度不高,但可直接应用于网页),另一种导出为动画视频(可选择压缩比,质量高,但是以视频格式存放),本例直接存为GIF动画,选择菜单“文件->存储为Web和设备所用格式”,在弹出的设置窗口中,确保选择格式类型为GIF,品质设置为“两次立方(较平滑)”,循环选项设置为“永远”,最后点存储保存即可。

教程编号:112358 作者:tataplay尖尖 出处:ps教程网 |