马上注册,结交更多好友,享用更多功能,让你轻松玩转社区。
您需要 登录 才可以下载或查看,没有账号?注册

x
这次的PS翻译教程将为大家带来Photoshop打造雷云闪电暴风场景。教程主要利用海洋、岩石、闪电等素材,通过创意拼接以及适当的色彩调整,制作出如梦似幻暴风场景。下面先来看看本PS教程的最终效果图跟所用素材吧。
海洋、云朵、悬崖、模特、闪电笔刷、水花笔刷等教程素材:
http://pan.baidu.com/share/link?shareid=388282&uk=755000821
最终效果图

图00
Step1
首先在Photoshop中新建画布,画布尺寸设置1400像素×800像素,背景颜色为黑色。将“海洋”素材导入到Photoshop,然后选择矩形选框工具,如下图截取“海洋”素材部分图案,复制黏贴到主画布中。“海洋”素材截取部分如下图所示。

图01
将“海洋”素材黏贴过来后,执行“图层>新调整图层”,分别选择可选颜色、色阶、曲线,添加三个调整图层。调整图层的具体设置图下图所示。
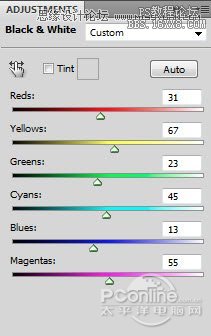
图02
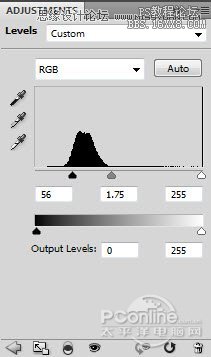
图03
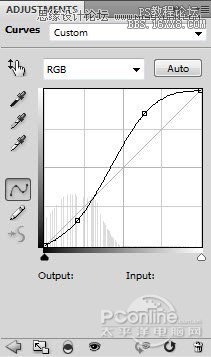
图04
经过三次图层调整,“海洋”素材的调整效果应如下图所示。

图05
从网络中下载云朵笔刷或者采用云朵滤镜,如下图所示的方向添加云雾。

图06Step2
将“云朵”素材导入到Photoshop中,然后复制黏贴到主画布中,按Ctrl+T调出自由变换菜单,调整大小并移放到下图所示的位置。

图07
在菜单中执行“滤镜>其他>降噪”,这样能较少噪点并添加一个柔和的效果。滤镜具体设置及设置效果见下图。
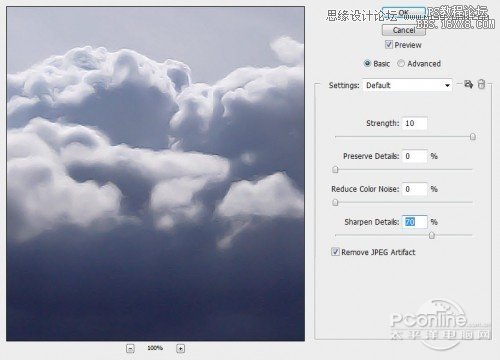
图08
同样,执行“图层>新调整图层”,分别选择可选颜色、色阶、曲线,添加三个调整图层。调整图层的具体设置图下图所示。
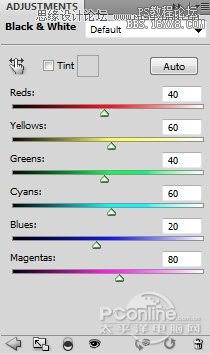
图09
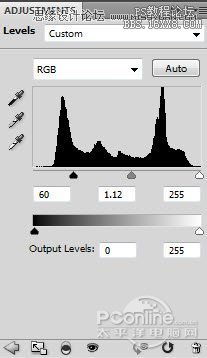
图10
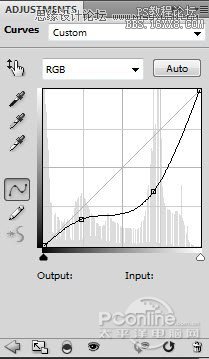
图11
选择橡皮擦工具将云朵底部渐隐,这样令云朵到海洋的过渡更加自然。橡皮擦操作方向如下图所示。

图12
使用橡皮擦操作完以后,效果如下图所示。

图13Step3
下面将“悬崖”素材导入到Photoshop,然后选择快速选择工具将悬崖上的一部分岩石抠出,具体操作如下图所示。

图14
将抠出的部分复制黏贴到主画布中,然后同样用自由变换工具调整大小,并如下图移放。

图15
接着选择橡皮擦工具,设置硬度为60%,如下图所示将抠出的部分岩石修整。效果如下图所示。
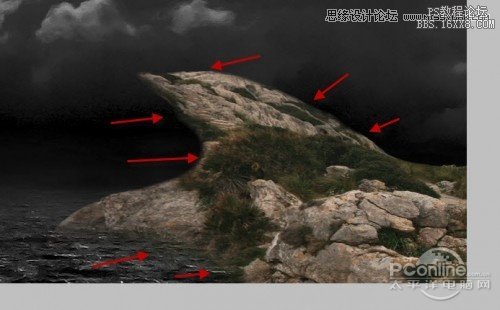
图16
同样需要进行调整,执行“图层>新调整图层”,分别选择可选颜色、色阶,添加三个调整图层。调整图层的具体设置图下图所示。
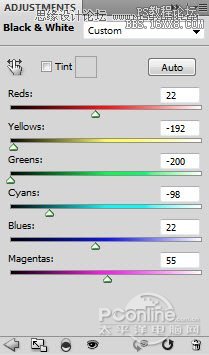
图17
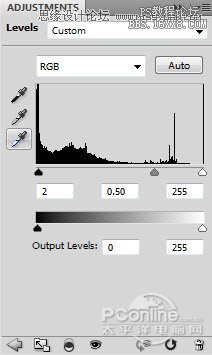
图18
在色阶调整图层的蒙版中如下图将部分调整效果遮蔽。

图19
同样需要添加曲线调整图层,具体设置如下图所示。
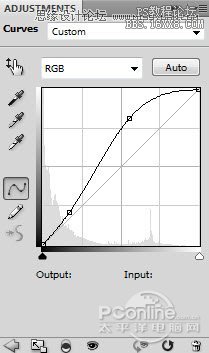
图20
经过调整后,效果如下图所示。

图21
从教程提供的素材中下载水花笔刷,调小笔刷的半径,然后如下图所示,在岩石的周围添加浪花。效果如下图所示。

图22Step4
将“模特”素材下载下来,然后导入到Photoshop中,将素材复制黏贴到主画布中,用自由变换工具调整模特的大小,再将模特移放到岩石的尖端,就如站在悬崖上。效果如下图所示。

图23
与前面素材的处理方法一样,执行“图层>新调整图层”,添加可选颜色、色阶调整图层。调整图层的具体设置如下图所示。
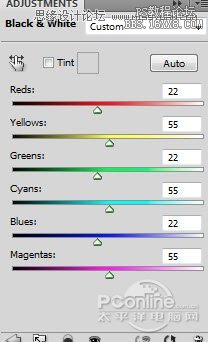
图24
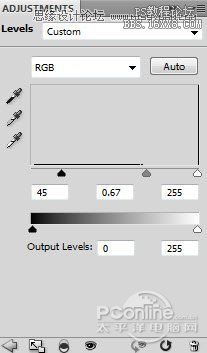
图25
其中色阶调整图层需要在图层蒙版中将部分调整效果遮蔽,遮蔽部分如下图所示。
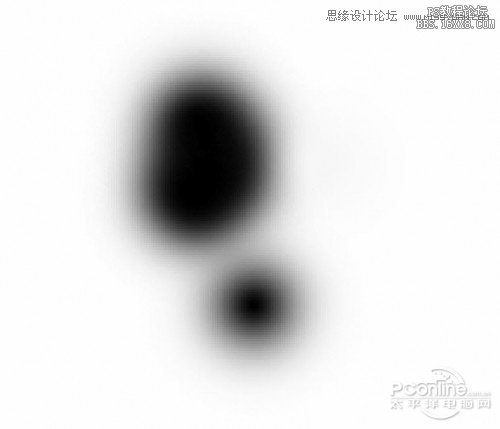
图26
通过图层蒙版,可以将模特部分光线调暗,从而产生图像深度,增加画面的真实感。调整效果如下图所示。

图27
在图层面板中新建图层,设置图层混合模式为叠加;然后选择笔刷,设置笔刷的硬度较低、颜色为白色。如下图在人物的脚底增加亮光。效果如下图所示。

图28
再选择云朵笔刷或者使用云朵滤镜在人物身后添加云雾,效果如下图所示。

图29Step5
下面先下载闪电笔刷,然后载入到Photoshop中。然后新建图层,在新图层上绘制闪电,效果如下图所示。

图30
接着再用水花笔刷在闪电跟海洋接触的地方添加水花。效果如下图所示。

图31
有闪电自然就有狂风怒号的情形。再次选择云朵笔刷,按下图所示的方向绘制雾气,从而营造出风起云涌的效果。效果如下图所示。

图32
最后对整个场景进行色彩调整。再次在主菜单中执行“图层>新调整图层”,这里可以选择添加色彩平衡调整图层、可选颜色调整图层等等。然后可以根据自己的创作意图进行调整修改。最终效果如下图所示。

图33
小结
这次的PS翻译教程就到这里结束啦。这次教程主要操作在于素材的拼接和色彩调节,希望大家能在练习过程中逐步熟悉PS调整图层的使用方法,早日制作出自己的创意PS作品。
教程编号:112614 作者:么么茶 出处:太平洋电脑网 |