马上注册,结交更多好友,享用更多功能,让你轻松玩转社区。
您需要 登录 才可以下载或查看,没有账号?注册

x
紫绿色是比较常用的颜色,也比较好搭配。紫色相对要艳丽一点,调色的时候把图片的暗部转为紫色,这样就柔和很多,高光及中间调部分则多渲染一些黄绿色。
原图

最终效果

1、打开素材,创建可选颜色调整图层,对黄、绿、黑进行调整,参数设置如图1- 3,效果如图4。这一步把背景颜色转为黄褐色。

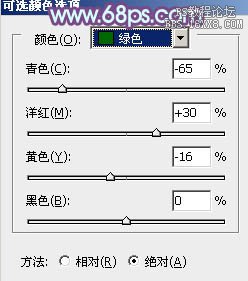
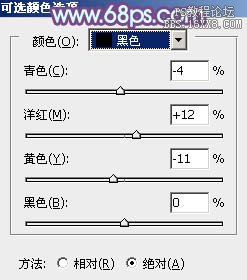

2、按Ctrl+ J 把当前可选颜色调整图层复制一层,不透明度改为:30%,效果如下图。

3、创建曲线调整图层,对红、绿、蓝进行调整,参数设置如图6- 8,效果如图9。这一步主要给图片的暗部增加紫红色。
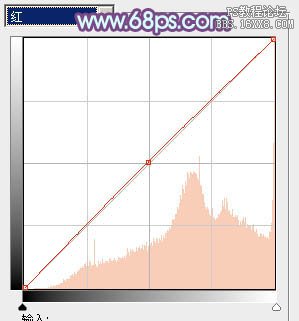
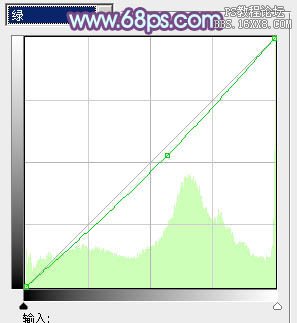
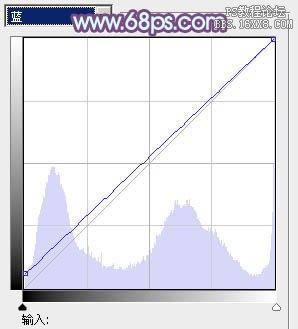

4、创建色彩平衡调整图层,对阴影进行调整,参数设置如图10,效果如图11。这一步给图片的暗部增加红褐色。
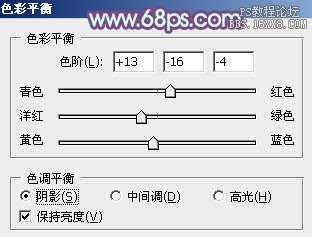

5、创建可选颜色调整图层,对红、黄、洋红、中性色进行调整,参数设置如图12- 15,效果如图16。这一步主要把暗部的颜色转为紫色。
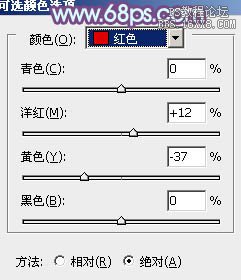
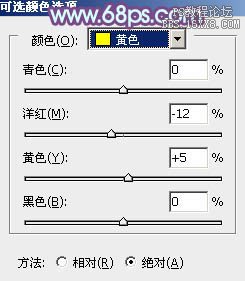
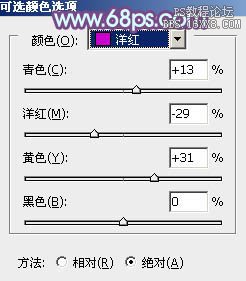
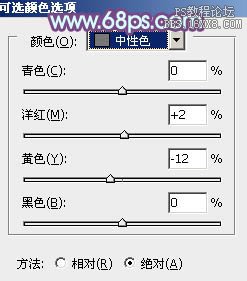

6、创建可选颜色调整图层,对红、黄、蓝、洋红、黑进行调整,参数设置如图17- 21,效果如图22。这一步把图片的橙黄色转为黄绿色。
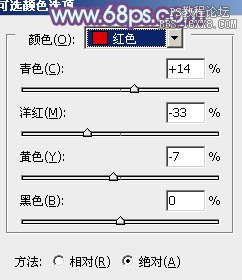
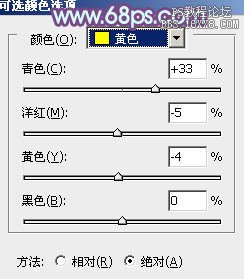
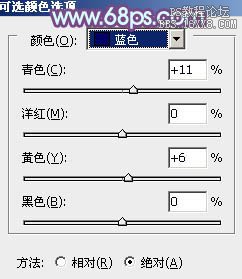
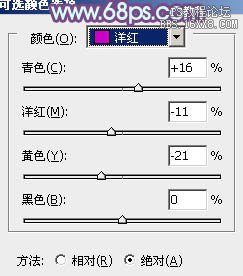
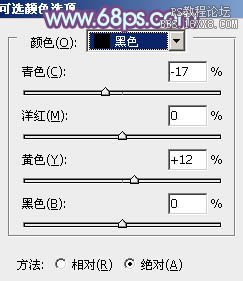

7、创建曲线调整图层,对RGB、红、绿、蓝各通道进行微调,参数设置如图23,效果如图24。这一步适当增加图片亮度。
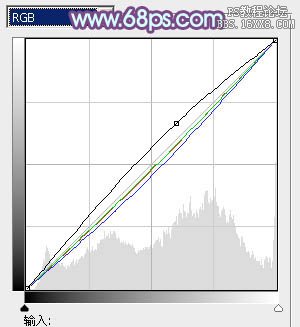

8、创建色彩平衡调整图层,对阴影、中间调、高光进行调整,参数设置如图25- 27,效果如图28。这一步主要给图片的暗部增加蓝色。
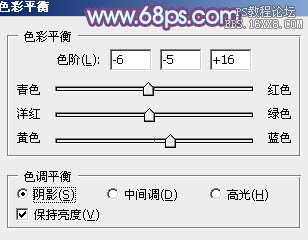



9、按Ctrl+ J 把当前色彩平衡调整图层复制一层,不透明度改为:50%,效果如下图。

10、创建可选颜色调整图层,对黄、白、黑进行调整,参数设置如图30- 32,效果如图33。这一步给图片的高光部分增加淡青色。
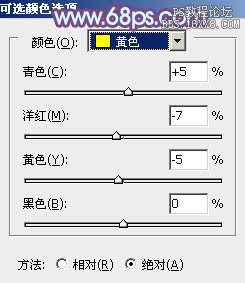
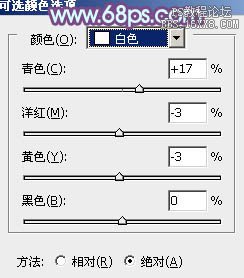
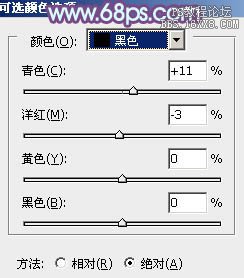

11、新建一个图层填充暗紫色:#95679D,混合模式改为“滤色”,按住Alt键添加图层蒙版,用白色画笔把左上角部分擦出来,效果如下图。

12、把背景图层复制一层,按Ctrl+ Shift + ] 置顶,按住Alt键添加图层蒙版,用白色画笔把人物部分擦出来,效果如下图。

最后微调一下人物肤色,再修饰一下细节,完成最终效果。

教程编号:111691 作者:Sener 出处:photoshop联盟 |