马上注册,结交更多好友,享用更多功能,让你轻松玩转社区。
您需要 登录 才可以下载或查看,没有账号?注册

x
水珠制作思路及过程并不复杂,制作之前,我们需要找一些水珠素材参考一下,把高光及暗部的构造了解清楚,这样制作的时候就快很多。
最终效果

1、新建一个800* 600像素的文件,选择渐变工具,颜色设置如图2,然后由左下角向右上角拉出图3所示的线性渐变作为背景。
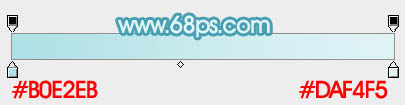
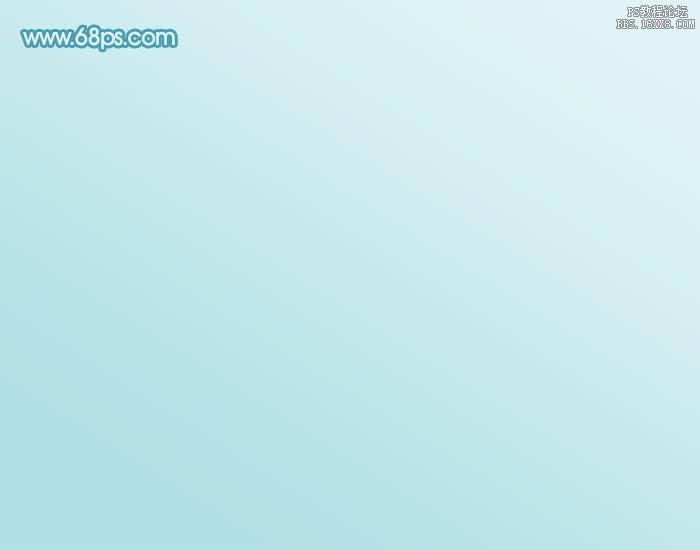
2、新建一个组,用椭圆选框工具拉出下图所示的椭圆选区,羽化1个像素后给组添加图层蒙版,如下图。

3、在组里新建一个图层,选择渐变工具,颜色设置如图5,拉出图6所示的径向渐变作为背景,中心位置可以用减淡工具稍微涂亮一点。
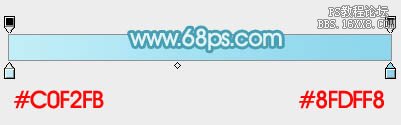

4、新建一个图层,用椭圆选框工具拉出下图所示的椭圆选区,羽化20个像素后填充蓝紫色色:#B8D5F5,如下图。

5、新建一个图层,用椭圆选框工具拉出下图所示的椭圆选区,羽化20个像素后填充淡青色:#B8F5F5,如下图。

6、新建一个图层,用椭圆选框工具拉出下图所示的椭圆选区,羽化15个像素后填充同上的青色,混合模式改为“颜色减淡”,不透明度改为:50%,效果如下图。
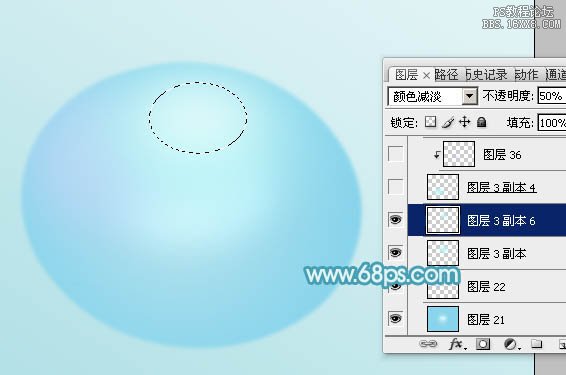
7、新建一个图层,用椭圆选框工具在水珠的左下角拉出下图所示的椭圆选区,羽化20个像素后填充同上的淡青色。
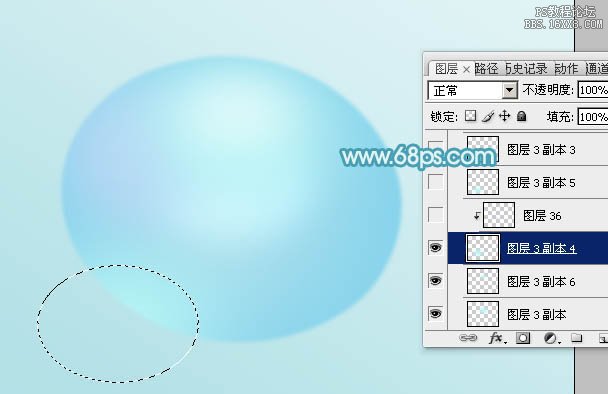
8、新建一个图层,同上的方法给右侧填充淡青色,如下图。

9、新建一个图层,同上的方法给左右两侧加上蓝紫色,如下图。
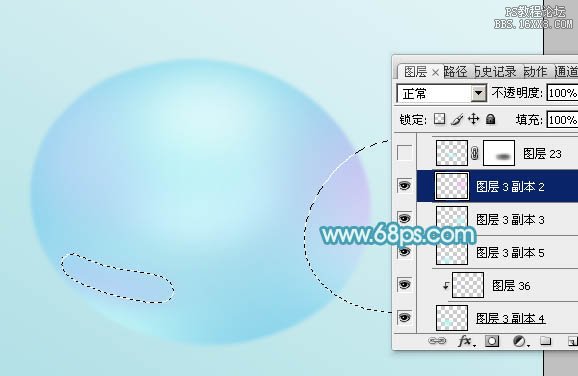
10、新建一个图层,用钢笔勾出左下角中间部分的高光选区,羽化10个像素后填充淡青色:#B3FDFE,取消选区后添加图层蒙版,用黑色画笔把右侧过渡擦出来,如下图。

11、新建一个图层,用钢笔勾出顶部的暗部选区,羽化20个像素后填充暗青色:#2F8A97,如下图。

12、新建一个图层,同上的方法给左下角部分增加一些高光及暗部,效果如图15,16。


13、新建一个图层,用钢笔勾出下图所示的选区,羽化10个像素后填充白色,如下图。

14、新建图层,同上的方法再多增加一些暗部及高光,增加水珠的细节,过程如图18- 22。





15、新建图层,同上的方法再渲染一些白色高光,如图23,24。


16、创建曲线调整图层,把整体稍微压暗一点,参数及效果如下图。
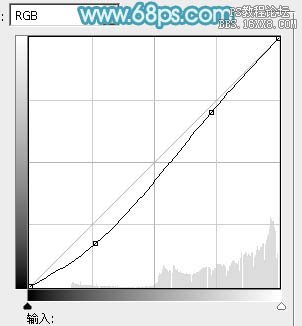

17、在背景图层上面新建一个图层,用椭圆选框工具拉出下图所示的选区,羽化15个像素后填充暗青色作为投影,如下图。

最后调整一下细节,完成最终效果。

教程编号:111744 作者:Sener 出处:photoshop联盟 |