photoshop制作中秋风格的节日贺卡(4)
来源:未知
作者:集创设计
学习:5268人次
18、在吊坠处于自由变换状态下,鼠标单击工具选项栏上的变换按钮,使吊坠处于变换状态,将吊坠调整如图18所示。
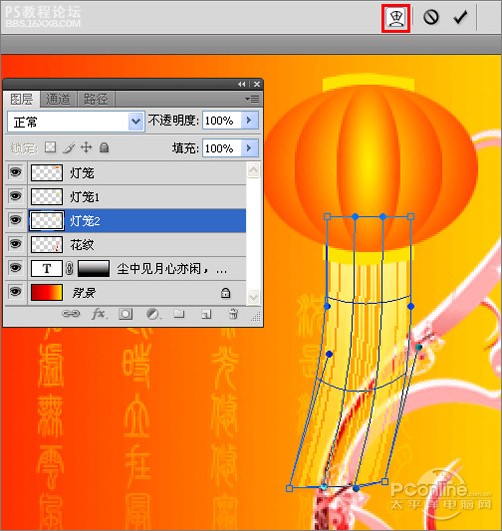
图18
19、将制作灯笼的图层合并后,按组合键Ctrl+J拷贝图层,得到“灯笼副本”图层,调整副本图层于“灯笼”图层之下,按组合键Ctrl+T使副本图层处于自由变换状态,按住Alt键拖动自由变换边角上的调节点,以中心缩小灯笼,并调整副本灯笼稍微靠后位置,如图19所示。
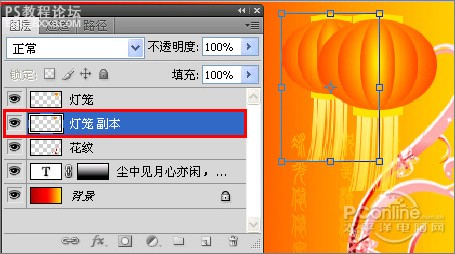
图19
20、合并两个灯笼图层后,鼠标双击灯笼图层的图层缩览图,弹出“图层样式”对话框,勾选其中的投影选项,设置投影的颜色为:#a64402,距离设置为:3像素,扩展设置为:0%,大小设置为:5像素,如图20所示。
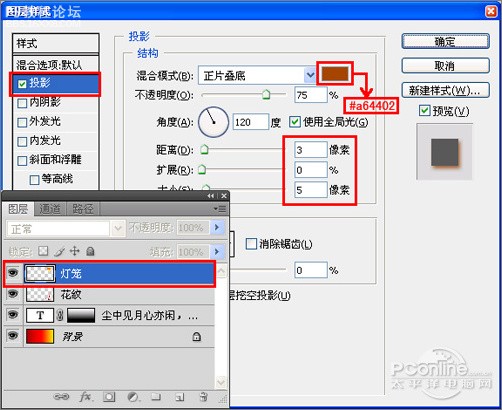
图20
21、单击“确定”按钮给灯笼添加图层样式效果后,得到的效果如图21所示。

图21
22、新建“图层 1 ”,并调整到“花纹 ”图层的下方,然后选择工具箱中的套索工具,沿花纹和灯笼的边缘勾勒出选区,如图22所示。

图22
23、选择工具箱中的渐变工具,设置渐变颜色为黄色到红色的渐变,渐变类型选择为:线性渐变,利用渐变工具在选区内拖曳出渐变效果,如图23所示。

图23
24、创建新图层并命名为:月亮,选择工具箱中的椭圆选框工具,设置前景色为R:255,G:255,B:225,按住键盘上的Shift键利用椭圆选框工具拖曳一个正圆形选区,然后按组合键Ctrl+Delete填充前景色到选区中,如图24所示。
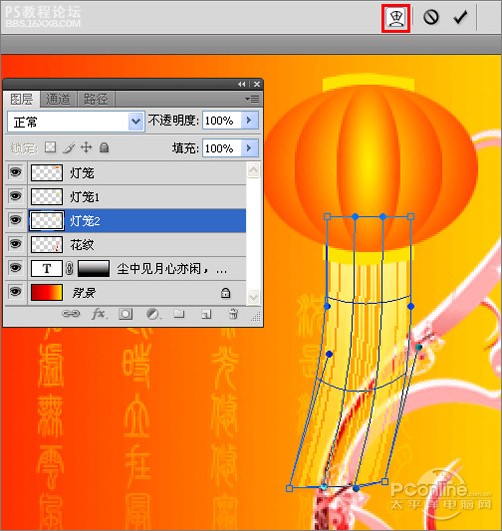
图18
19、将制作灯笼的图层合并后,按组合键Ctrl+J拷贝图层,得到“灯笼副本”图层,调整副本图层于“灯笼”图层之下,按组合键Ctrl+T使副本图层处于自由变换状态,按住Alt键拖动自由变换边角上的调节点,以中心缩小灯笼,并调整副本灯笼稍微靠后位置,如图19所示。
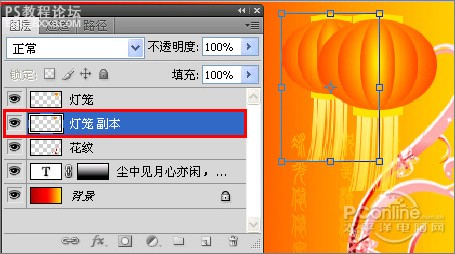
图19
20、合并两个灯笼图层后,鼠标双击灯笼图层的图层缩览图,弹出“图层样式”对话框,勾选其中的投影选项,设置投影的颜色为:#a64402,距离设置为:3像素,扩展设置为:0%,大小设置为:5像素,如图20所示。
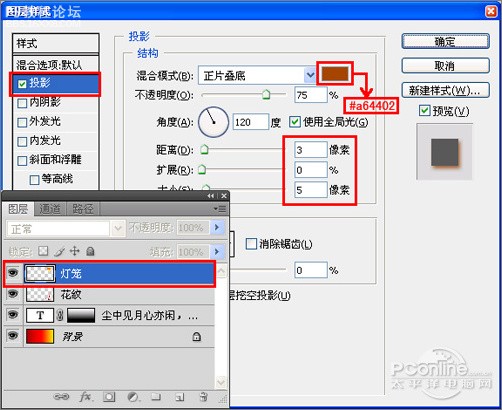
图20
21、单击“确定”按钮给灯笼添加图层样式效果后,得到的效果如图21所示。

图21
22、新建“图层 1 ”,并调整到“花纹 ”图层的下方,然后选择工具箱中的套索工具,沿花纹和灯笼的边缘勾勒出选区,如图22所示。

图22
23、选择工具箱中的渐变工具,设置渐变颜色为黄色到红色的渐变,渐变类型选择为:线性渐变,利用渐变工具在选区内拖曳出渐变效果,如图23所示。

图23
24、创建新图层并命名为:月亮,选择工具箱中的椭圆选框工具,设置前景色为R:255,G:255,B:225,按住键盘上的Shift键利用椭圆选框工具拖曳一个正圆形选区,然后按组合键Ctrl+Delete填充前景色到选区中,如图24所示。
学习 · 提示
相关教程
关注大神微博加入>>
网友求助,请回答!







