photoshop制作中秋风格的节日贺卡(2)
来源:未知
作者:集创设计
学习:5268人次
9、选择工具箱中的渐变工具,设置渐变类型为:径向渐变,单击工具选项栏上的渐变编辑器弹出“渐变编辑器”对话框,设置渐变颜色如图9所示。
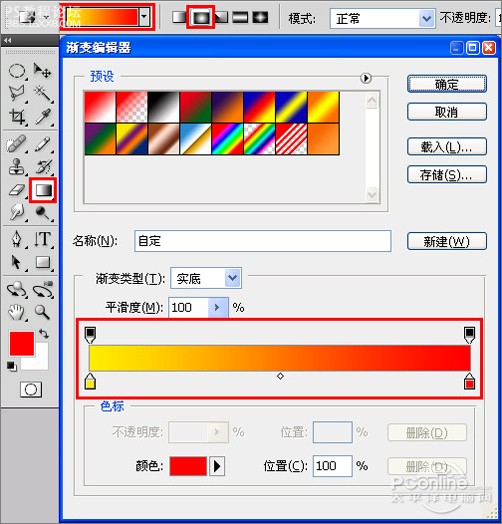
图9
10、利用渐变工具在椭圆选区内拖曳出渐变效果,如图10所示。

图10
11、在选择“灯笼”图层的状态下,按组合键Ctrl+J拷贝图层,连续拷贝两次,得到“灯笼 副本”图层和“灯笼副本2”图层,分别选择两个副本图层,按组合键Ctrl+T使图形处于自由变换状态,按住Ctrl+Alt键以鼠标拖动自由变换左侧或右侧的调节点,向图形中心拖动,得到如图11所示效果。

图11
12、复选灯笼图层和灯笼副本图层,按组合键Ctrl+E键合并图层,得到“灯笼”图层。然后新建图层并命名为:灯笼1,调整“灯笼1”图层到“灯笼” 图层之下,在选择“灯笼1”图层的状态下选择工具箱中的矩形选框工具,在灯笼的下方拖曳一下矩形选区,设置前景色为R:255,G:255,B:0,填充前景色到矩形选区,再复选两个灯笼图层,将两个灯笼图层垂直居中对齐,如图12所示。
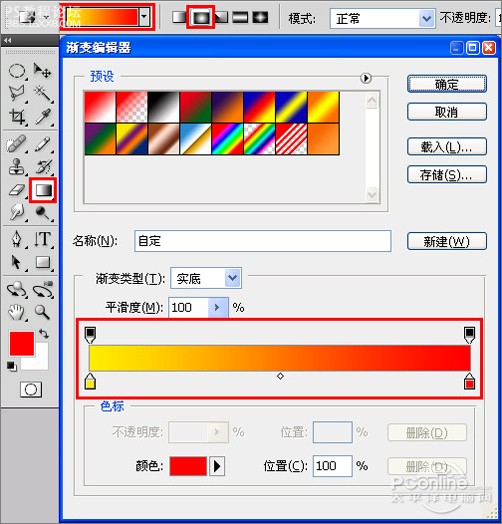
图9
10、利用渐变工具在椭圆选区内拖曳出渐变效果,如图10所示。

图10
11、在选择“灯笼”图层的状态下,按组合键Ctrl+J拷贝图层,连续拷贝两次,得到“灯笼 副本”图层和“灯笼副本2”图层,分别选择两个副本图层,按组合键Ctrl+T使图形处于自由变换状态,按住Ctrl+Alt键以鼠标拖动自由变换左侧或右侧的调节点,向图形中心拖动,得到如图11所示效果。

图11
12、复选灯笼图层和灯笼副本图层,按组合键Ctrl+E键合并图层,得到“灯笼”图层。然后新建图层并命名为:灯笼1,调整“灯笼1”图层到“灯笼” 图层之下,在选择“灯笼1”图层的状态下选择工具箱中的矩形选框工具,在灯笼的下方拖曳一下矩形选区,设置前景色为R:255,G:255,B:0,填充前景色到矩形选区,再复选两个灯笼图层,将两个灯笼图层垂直居中对齐,如图12所示。
学习 · 提示
相关教程
关注大神微博加入>>
网友求助,请回答!







