photoshop为偏暗的外景照片调色(2)
来源:未知
作者:ps狂想曲
学习:1011人次
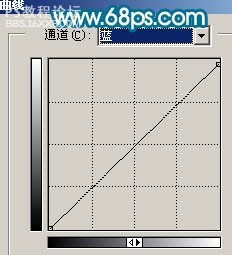
图20

图21
12、再执行:图像 调整 亮度/对比度,适当把人物对比度拉大一点,效果如下图。

图22
13、新建一个图层,盖印图层,点通道面板,把绿色通道复制一层,用黑色画笔涂掉肤色以外的部分,再适当的把对比调大一点,如图23。回到图层面板,按Ctrl + Alt + 4 调出选区,然后创建曲线调整图层,参数设置如图24,效果如图25。

图23
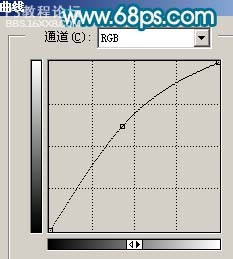
图24

图25
14、新建一个图层,盖印图层。执行:滤镜 模糊 高斯模糊,数值为3,确定后用黑色画笔把下半部分的沙子及人物部分擦出来,效果如下图。

图26
15、最后整体调整下颜色和细节,完成最终效果。

图27
责任编辑:bbs.16xx8.com
作者: 出处:網絡
学习 · 提示
相关教程
关注大神微博加入>>
网友求助,请回答!







