Photoshop蓝黄色美女照片效果(3)
来源:
作者:
学习:725人次
最终效果

原图

1、打开原图,按Ctrl + J复制一层,图层混合模式改为“滤色”。
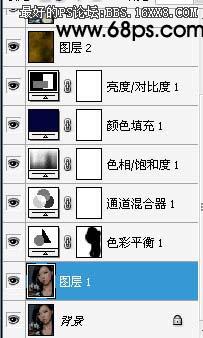
2、创建色彩平衡调整图层,参数设置如下图,确定后用黑色画笔把人物脸部擦出来。
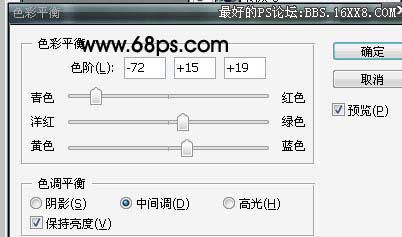
3、创建通道混合器调整图层,参数设置如下图。
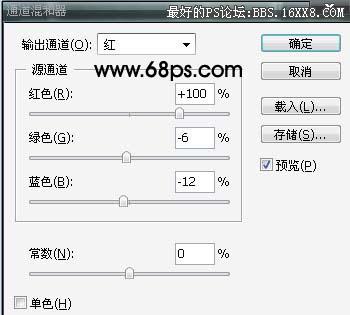
4、创建色相/饱和度调整图层,参数设置如下图。
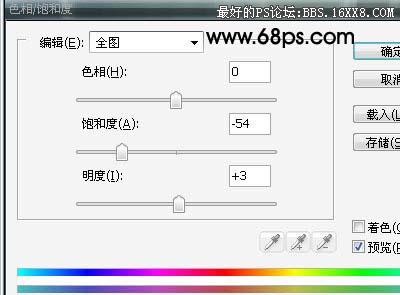
5、新建一个图层填充颜色:#03043a,然后把图层混合模式改为“排除”。

6、创建亮度/对比度调整图层,参数设置如下图。
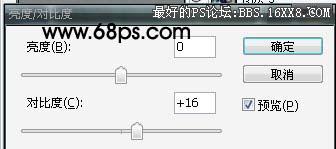
7、新建一个图层,前景色为:#ad7d08。背景为黑色,执行:滤镜 > 渲染 > 云彩,确定后把图层混合模式改为虑色。图层不透明度改为:26%。

[table=392,#d3d3d3]8、新建一个图层,按Ctrl + Alt + Shift + E盖印图层。使用Topaz滤镜磨皮,参数设置如下图。


[table=412,#d3d3d3]9、新建一个图层,盖印图层,执行:滤镜 > 模糊 > 高斯模糊,数值为5,确定后把图层混合模式改为“柔光”,最终完成。
学习 · 提示
相关教程
关注大神微博加入>>
网友求助,请回答!







