Photoshop调成中性色教程(5)
来源:
作者:
学习:370人次
最终效果图:

素材原图:

1、打开原图,复制一层(Ctrl+J),如下图:

2、点击图层-新调整图层-色相/饱和度。色相/饱和度的参数设置如下图:
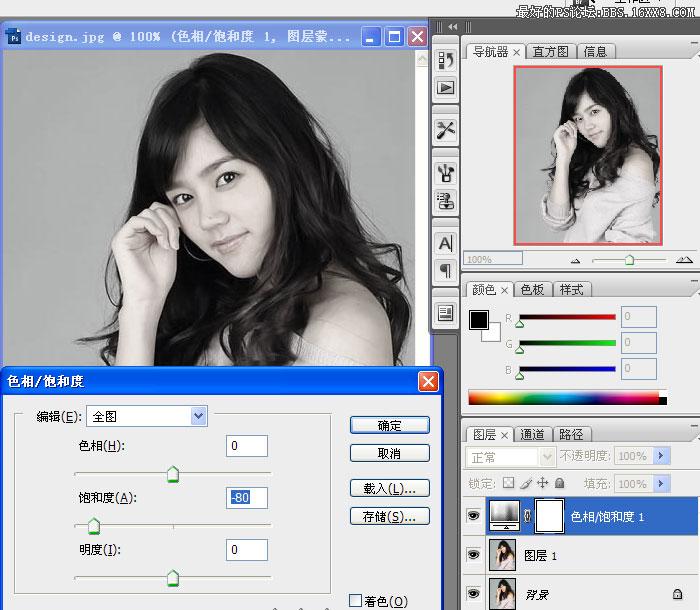
3、新建图层(Ctrl+Shift+N),把混合模式改为正片叠底。
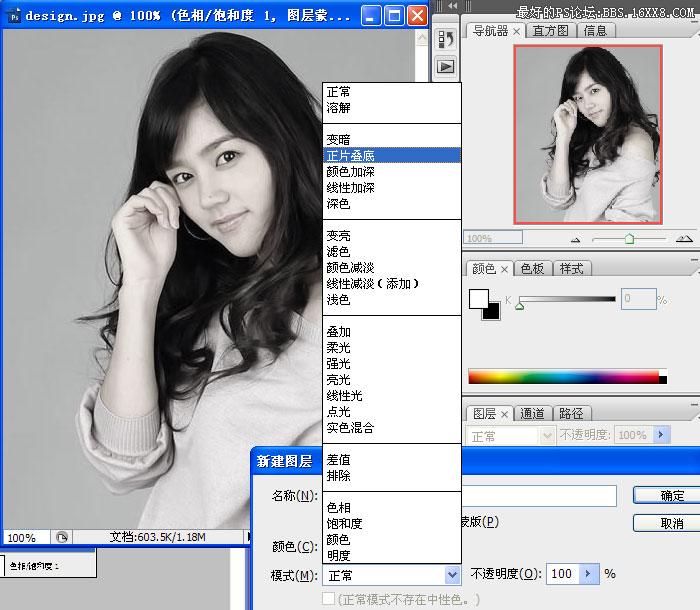
4、选择一个中性色,颜色看个人爱好选色,这里选的是#FFECBO,填充图层(Alt+Delete 前景色)
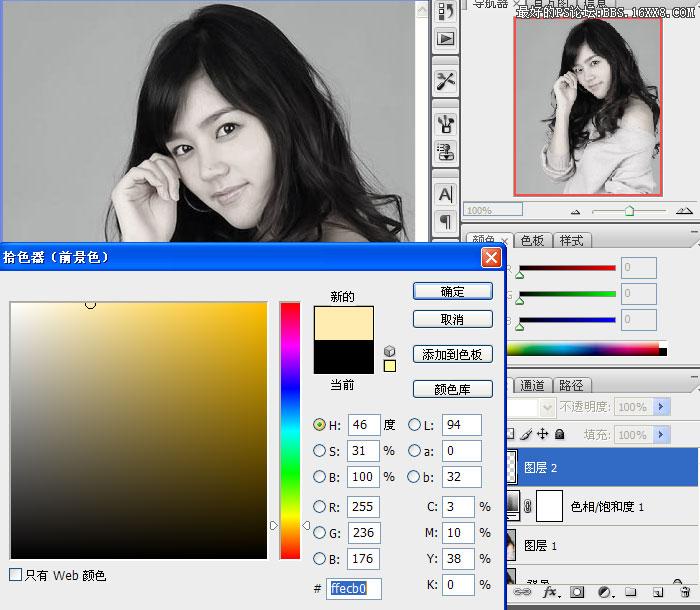
5、把图层2,不透明度调到60%。

6、选择图层1,用滤镜-扭曲-镜头校正。镜头校正滤镜的参数设置如下图:
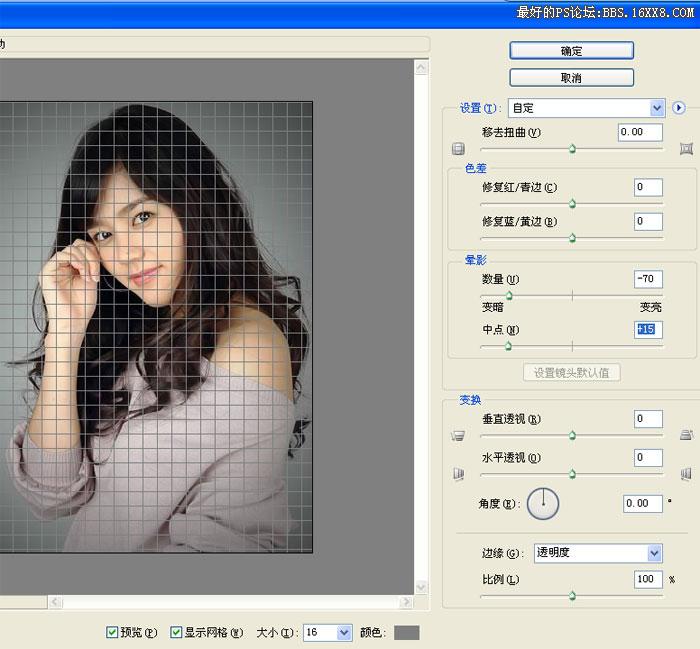
完成的最终效果如下图:

学习 · 提示
相关教程
关注大神微博加入>>
网友求助,请回答!







