Photoshop室内后期制作实例(8)
来源:
作者:
学习:1676人次
作者:永远追梦 来源:火星时代动画
先看看原图:

1. 当我们拿到一张图,PS前一定要了解表达的主题,用PS做后期并不是很难,难处往住是出在自己的综合能力上(我自己深有体会)。
好了,这是一张客厅,我个人认为不应太暖(除非是欧式)。先调一下曲线。
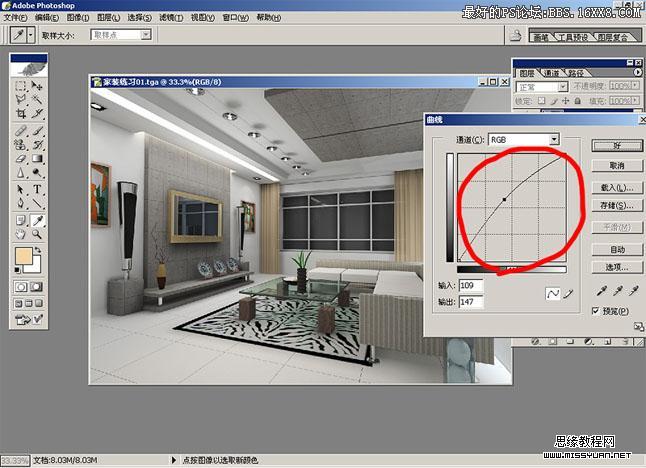
2. 调了后,发现灰了,不要着急。复制一层,用柔光模式,调一下效果透明度。为了加强对比,很多朋友怕黑,这不好,我认为有对比才有看的。只要不是死黑。
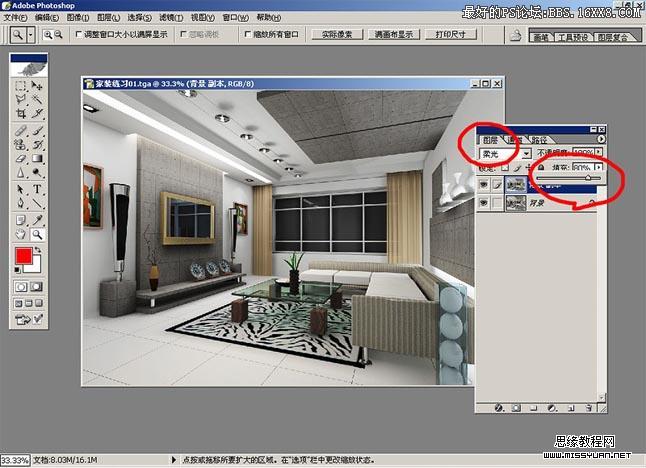
3. 一张图要有一个中心点,用套锁选,注意要先羽化啊。对选中调亮。
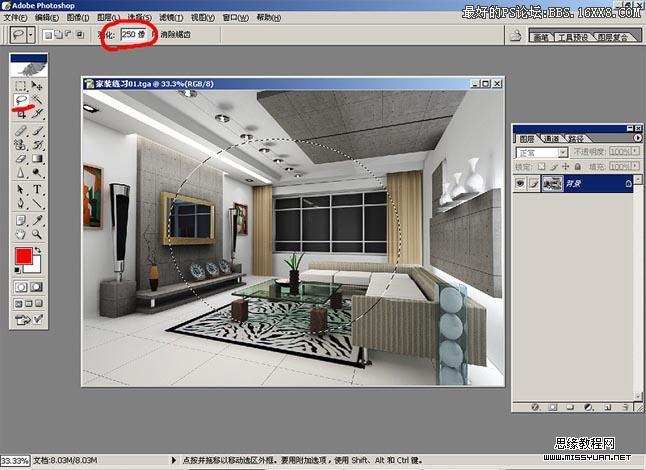
4. 接下来:
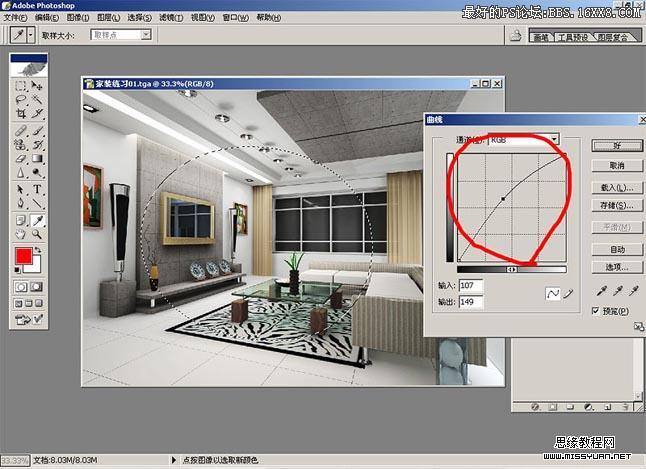
5. 然后反选调暗。
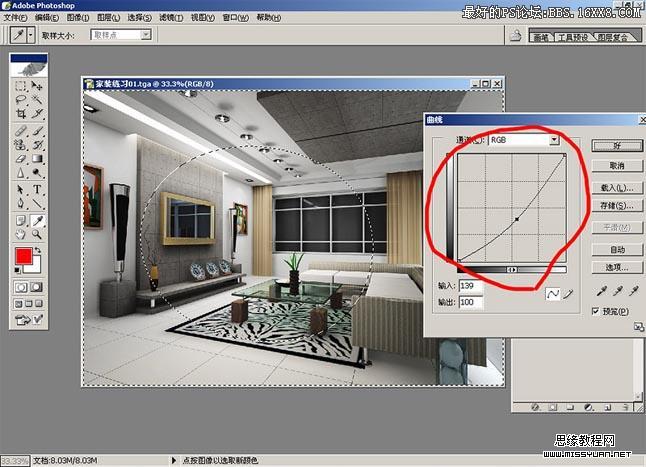
6. 觉得还可以,就调入通道。这里说一下,用移动工具拖进时,按住ALT+SHIFT键,两层就会自动对齐。(当然大小要一样哟)

7. 接下来是对物体调节,注意,并不是每一个物体都要调节。不可能面面具到,这样做是大错特错。调节局部不能扔掉整体。切记。
复制一层,然后用色彩范围选,选调水泥板。

8. 用多边形选,要用交集选啊。

9. 用CTRL+J(这样方便)复制一层,接着调整。
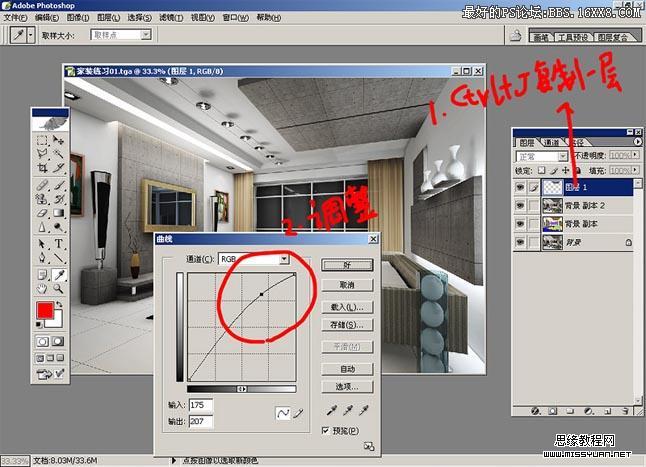
10. 同样的过程,调一下地板,用一下色彩平衡。(要单独一层,以后不说了)

11. 对玻璃调节,用一下滤色模式,情况跟具实际情况调。
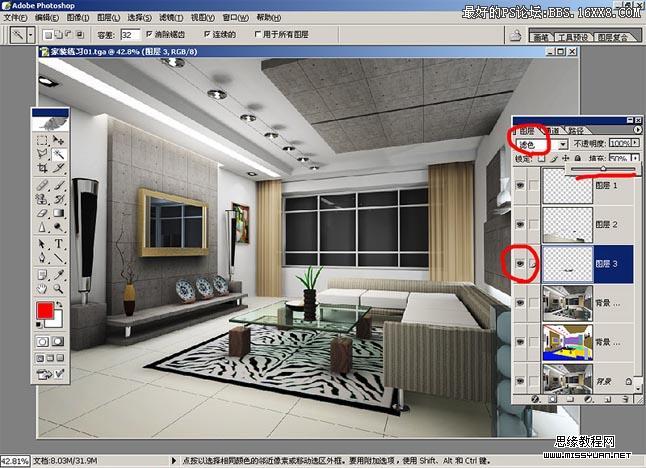
12. 下面说一个小技巧,有时前渲出没光网,自己找一个,可以在LS或MAX里渲一个来用。我们来后期加上,并拖到文件中。
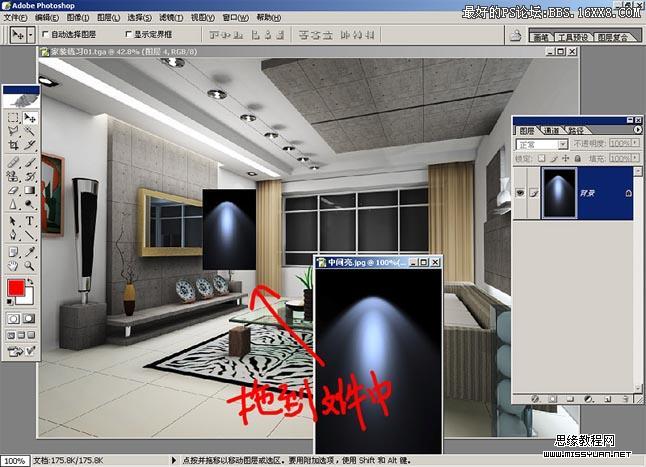
13. 调下透明度,为了是好观察。用变形工具调到透视正确。

14. 然后用线性减淡模式,调节到合适透明度,有不需要的用橡皮擦掉。
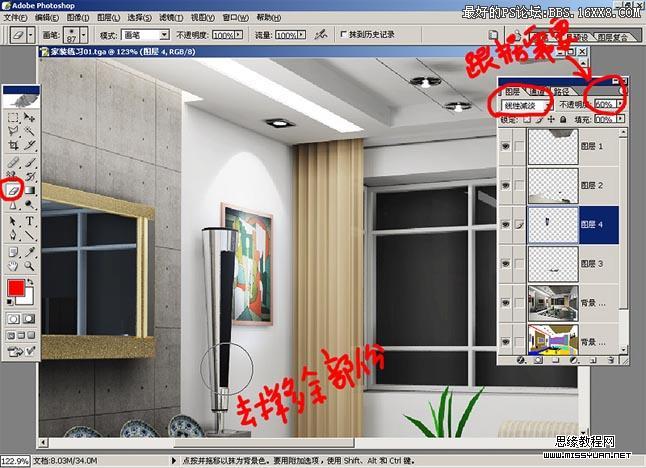
15. 然后我们来调节不锈钢材料,方法前面选择。
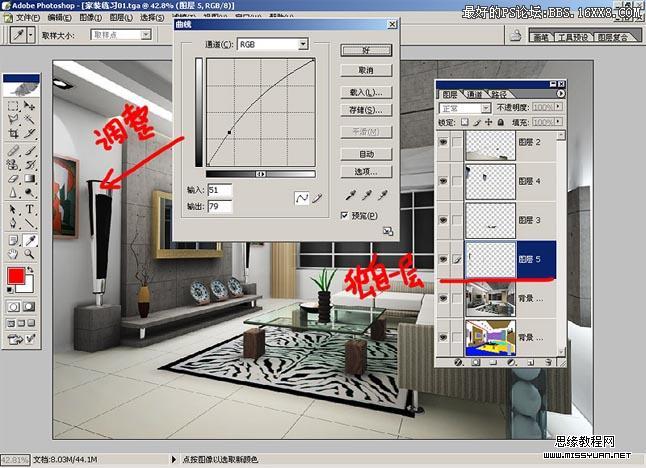
16. 到你觉得差不多时,就要再对整体调一下,本人觉得用调整图层很方便,这里我们用调整图层中色彩平衡和亮度与对比来总体调节一下。
高光我偏青一点,中间暖一点,要看实际情况面定。
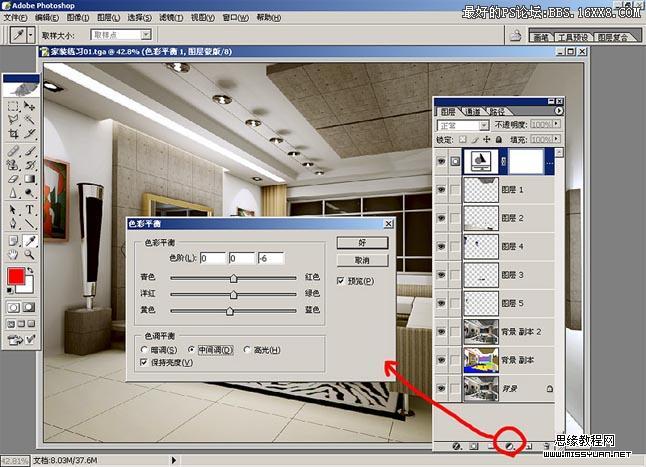
17. 然后再检查一下,看一下其它是否需要调节。PS一定要单独储,最后我们另存一个JPG格式。

18. 当然我们要用滤镜锐化一下才行。锐化大小要看实际情况。

19. 最后来比较一下前后。

先看看原图:

1. 当我们拿到一张图,PS前一定要了解表达的主题,用PS做后期并不是很难,难处往住是出在自己的综合能力上(我自己深有体会)。
好了,这是一张客厅,我个人认为不应太暖(除非是欧式)。先调一下曲线。
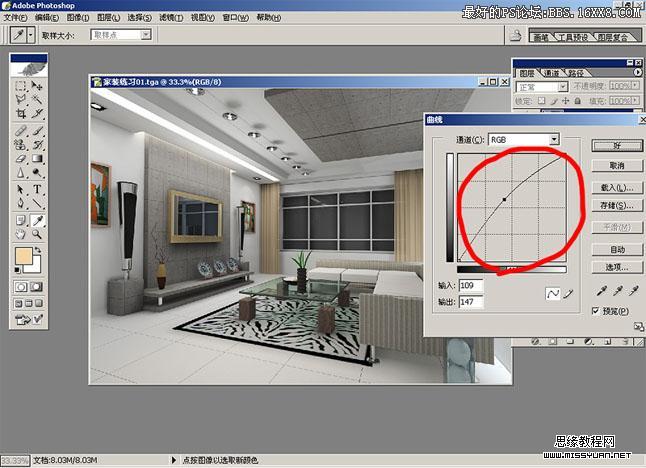
2. 调了后,发现灰了,不要着急。复制一层,用柔光模式,调一下效果透明度。为了加强对比,很多朋友怕黑,这不好,我认为有对比才有看的。只要不是死黑。
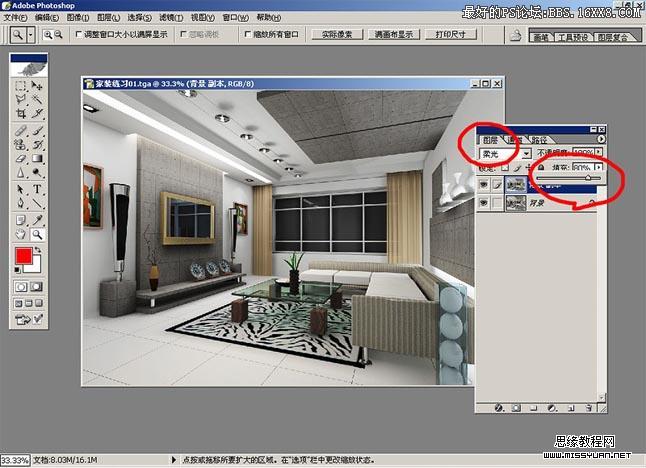
3. 一张图要有一个中心点,用套锁选,注意要先羽化啊。对选中调亮。
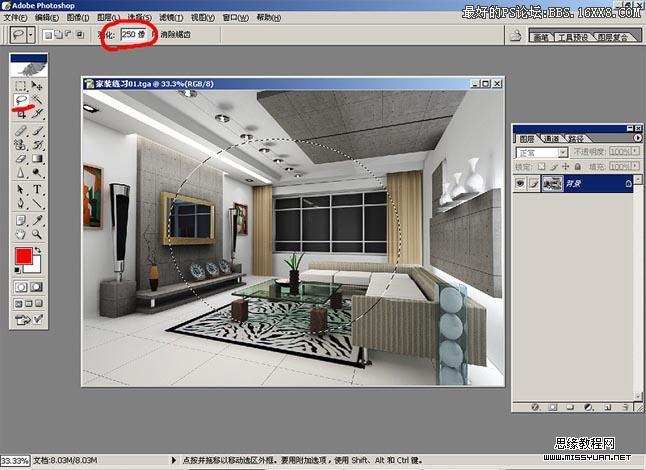
4. 接下来:
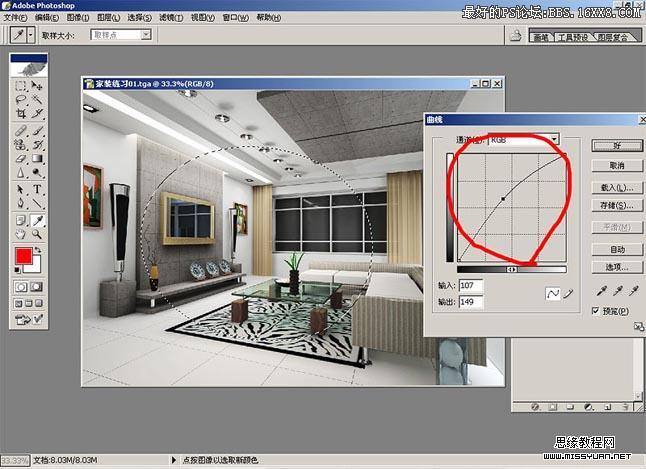
5. 然后反选调暗。
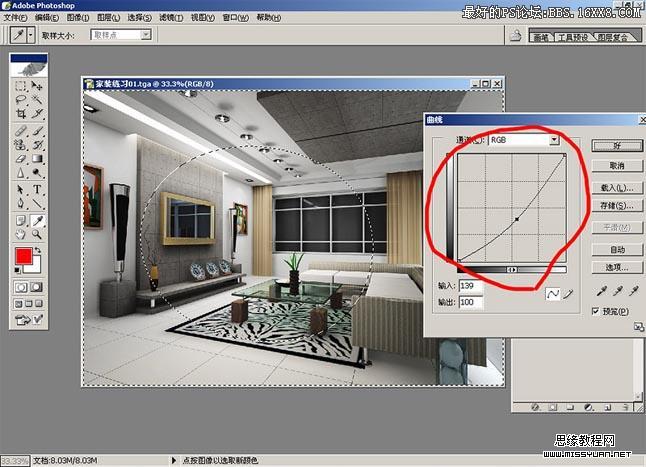
6. 觉得还可以,就调入通道。这里说一下,用移动工具拖进时,按住ALT+SHIFT键,两层就会自动对齐。(当然大小要一样哟)

7. 接下来是对物体调节,注意,并不是每一个物体都要调节。不可能面面具到,这样做是大错特错。调节局部不能扔掉整体。切记。
复制一层,然后用色彩范围选,选调水泥板。

8. 用多边形选,要用交集选啊。

9. 用CTRL+J(这样方便)复制一层,接着调整。
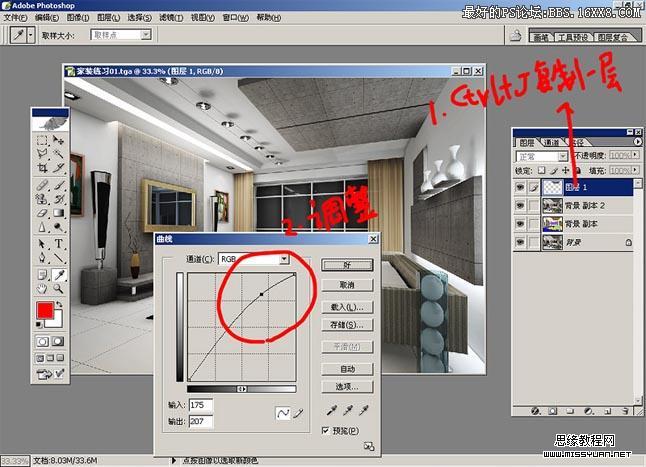
10. 同样的过程,调一下地板,用一下色彩平衡。(要单独一层,以后不说了)

11. 对玻璃调节,用一下滤色模式,情况跟具实际情况调。
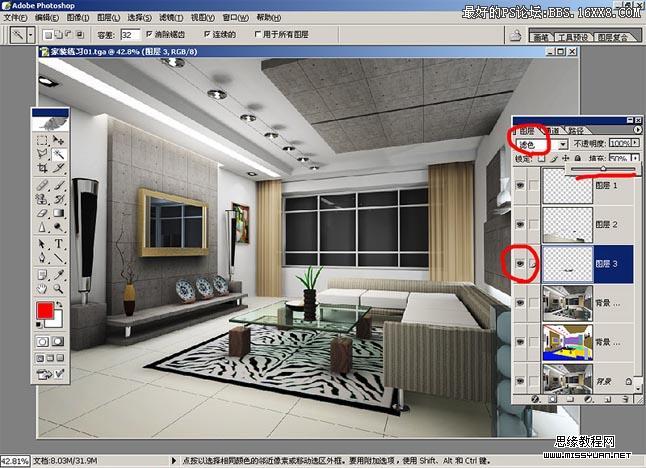
12. 下面说一个小技巧,有时前渲出没光网,自己找一个,可以在LS或MAX里渲一个来用。我们来后期加上,并拖到文件中。
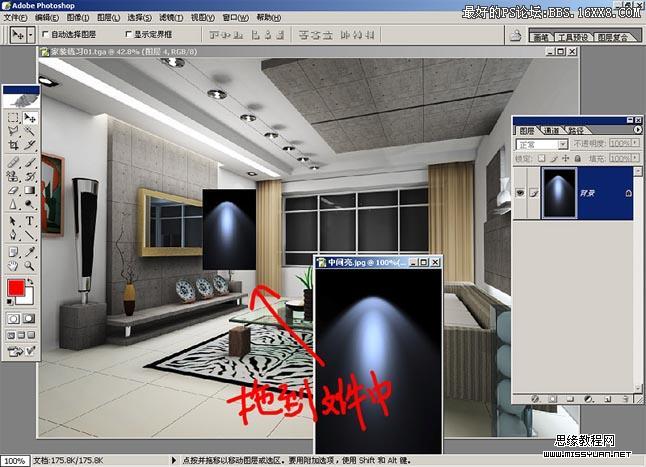
13. 调下透明度,为了是好观察。用变形工具调到透视正确。

14. 然后用线性减淡模式,调节到合适透明度,有不需要的用橡皮擦掉。
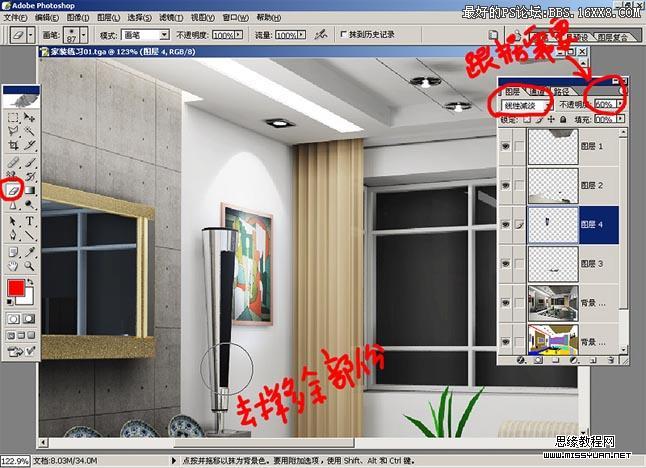
15. 然后我们来调节不锈钢材料,方法前面选择。
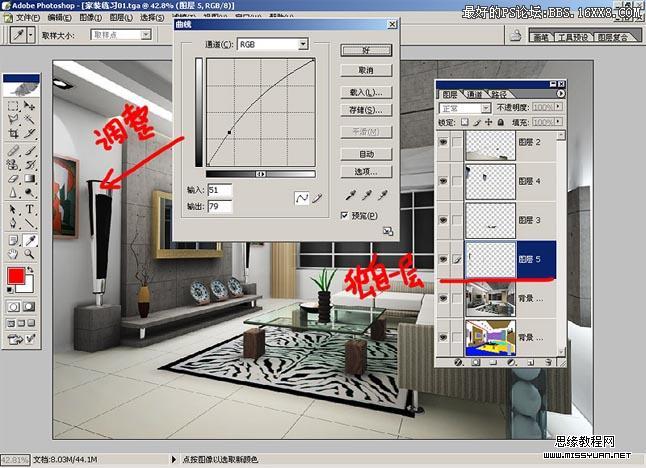
16. 到你觉得差不多时,就要再对整体调一下,本人觉得用调整图层很方便,这里我们用调整图层中色彩平衡和亮度与对比来总体调节一下。
高光我偏青一点,中间暖一点,要看实际情况面定。
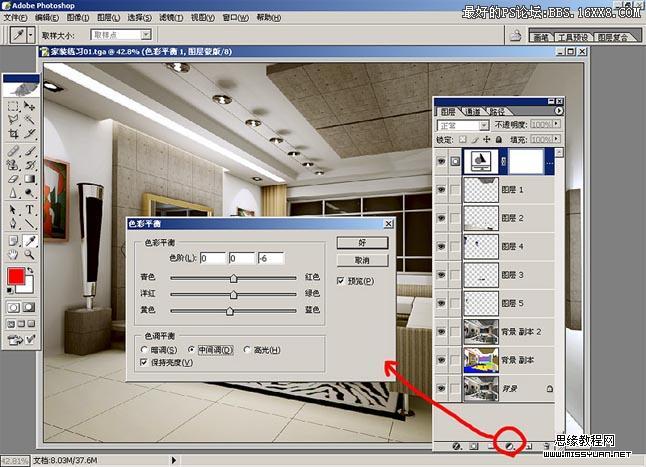
17. 然后再检查一下,看一下其它是否需要调节。PS一定要单独储,最后我们另存一个JPG格式。

18. 当然我们要用滤镜锐化一下才行。锐化大小要看实际情况。

19. 最后来比较一下前后。

学习 · 提示
相关教程
关注大神微博加入>>
网友求助,请回答!







