用Photoshop绘制一把酷酷的军刀
来源:不详
作者:佚名
学习:1952人次
用Photoshop绘制一把酷酷的军刀
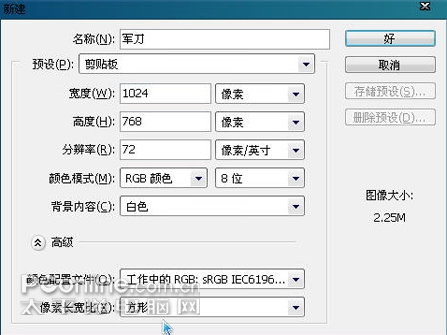

图(4)现在做的是勾画各个面,各建单独的图层。小弟把它分成3个图层,都以灰色调为主。(初学的朋友最好在编辑的时候多建图层,这样在处理图片时就可以逐个做效果,当然到最后该合并的图层还是要合并的,可以减小文件的大小。)如图(4)所示。 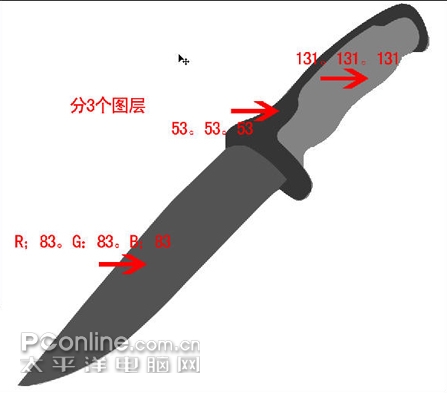




图(6)好了现在做刀柄部分了,在刀柄前面的一个转折面,在勾选后进行加深,反光可以用减淡工具来表现。而刀柄的厚度可以用样式来表现,如图(6.1-6.3)所示。 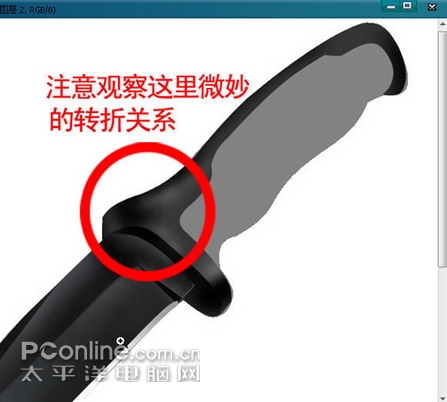
(上图可点击放大) 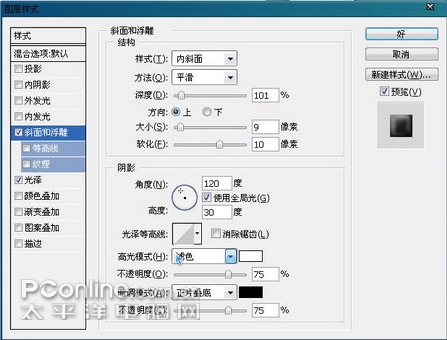
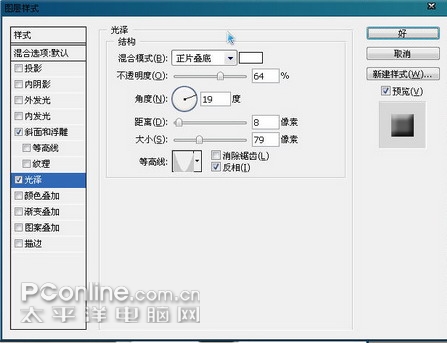
(上图可点击放大) 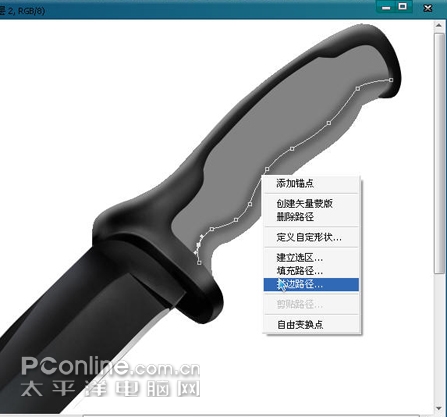

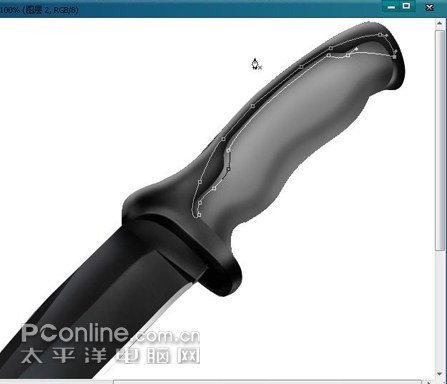
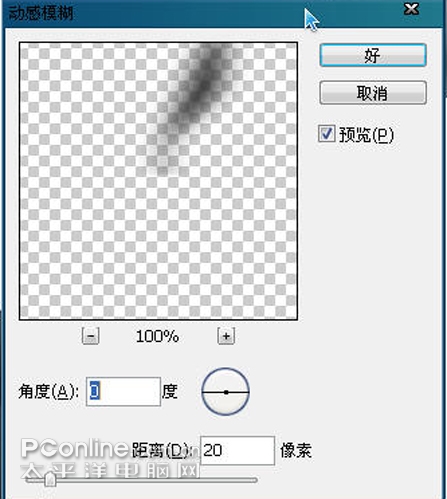

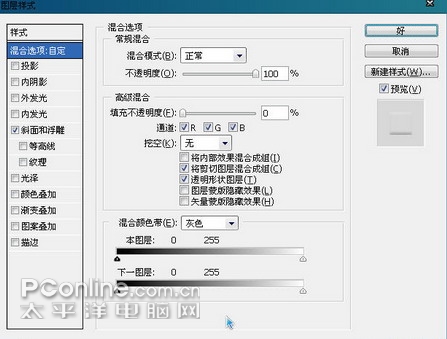

![]()
先来看最终效果图:

图(1)首先选择文件>新建(CTRL N),在对话框里设置参数(如图1)所示。
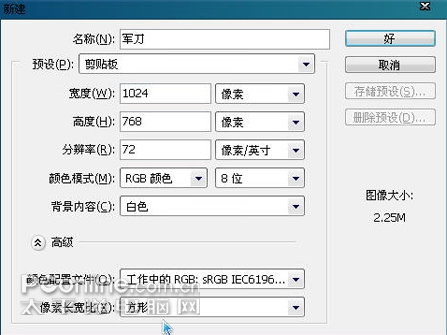
图(2)新建一图层,老规矩用钢笔工具勾画出军刀的大体形来,在勾画过程中要注意钢笔工具节点的运用,鼠标对准线,右击选择添加和删除节点,如图(2)所示。

图(3)在勾画好外形后按(CTRL 回车键),得到选区后填充灰色作为军刀的底部颜色。如图(3)所示。
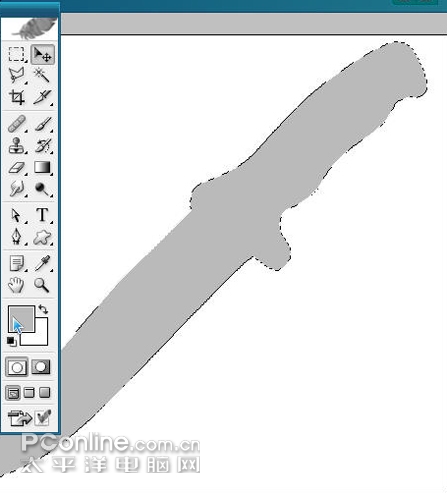
图(4)现在做的是勾画各个面,各建单独的图层。小弟把它分成3个图层,都以灰色调为主。(初学的朋友最好在编辑的时候多建图层,这样在处理图片时就可以逐个做效果,当然到最后该合并的图层还是要合并的,可以减小文件的大小。)如图(4)所示。
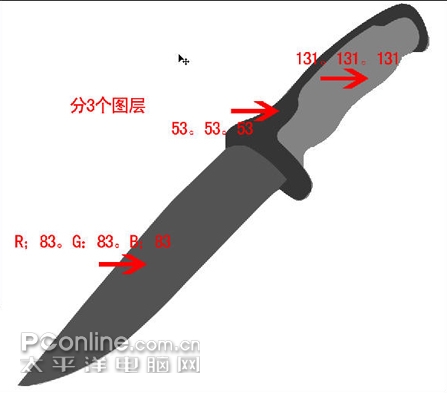
图(5)分好图层后,先从刀身部分开始进行逐个编辑,注意亮部的编辑,可以用渐变工具在加深后,在从上到下拉渐变,如图(5.1-5.4)所示。




图(6)好了现在做刀柄部分了,在刀柄前面的一个转折面,在勾选后进行加深,反光可以用减淡工具来表现。而刀柄的厚度可以用样式来表现,如图(6.1-6.3)所示。
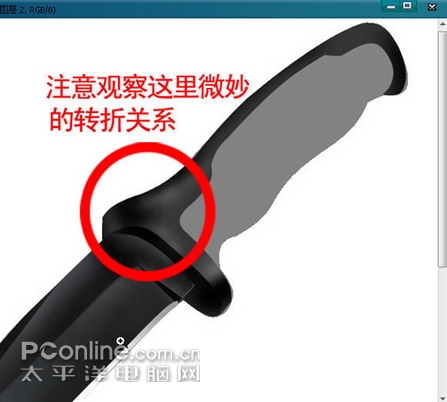
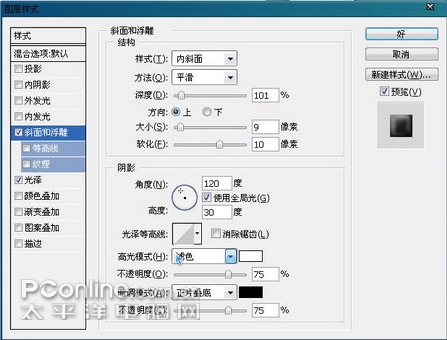
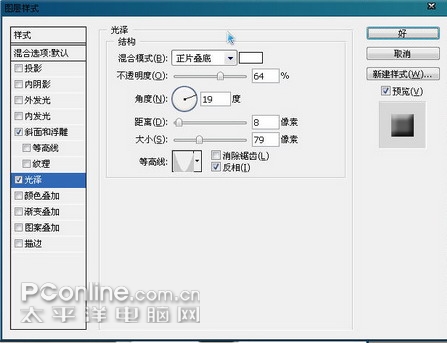
图(7)作好了刀柄上半部分现在做刀柄的“肚子”了,选择21号画笔,模式正常,不透明度15,流量100。在用钢笔工具勾出明暗交接线,右击选择描边路径,选择画笔工具。这样明暗交接线就出来了,接着继续进行加深减淡工具的应用,(提示:初学的朋友建议初学者朋友们多加练习钢笔和一些常用工具的使用。)
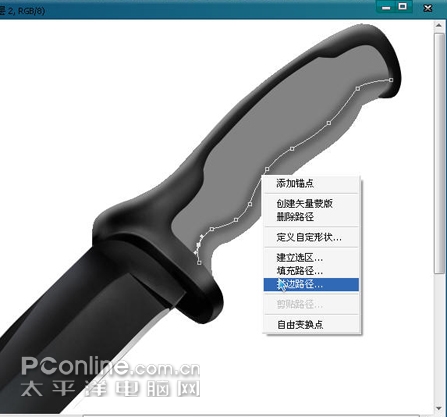

(上图可点击放大)
图(8)现在新建图层,把刀柄部分的影子勾画出来,填充黑色,在到滤镜/模糊/动感模糊。如图(8.1-8.2)所示
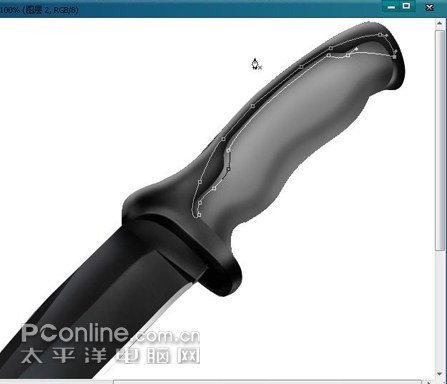
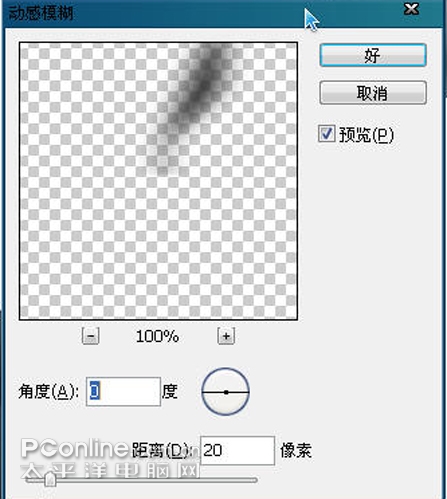
图(9)做出防划颗粒,先画出一个圆填充灰色,在复制成多排,摆放好位置后我们用样式进行编辑,如图(9.1-9.3)所示

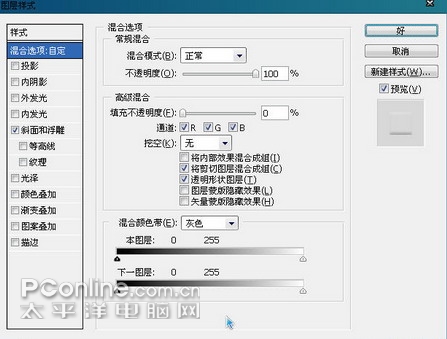
图(10)现在要把边角修整一下,影子不够的可以加重,亮不不够的就提亮些,调整到自己感觉可以为止。在做个简单的背景,手绘军刀就完成了。教程不足的地方希望大家指出。

学习 · 提示
相关教程
关注大神微博加入>>
网友求助,请回答!







