Ps图片合成教程:极具创造性的人面(8)
作者:者 林栖者(编译) 来源:Enet硅谷动力
先看一下最终效果:
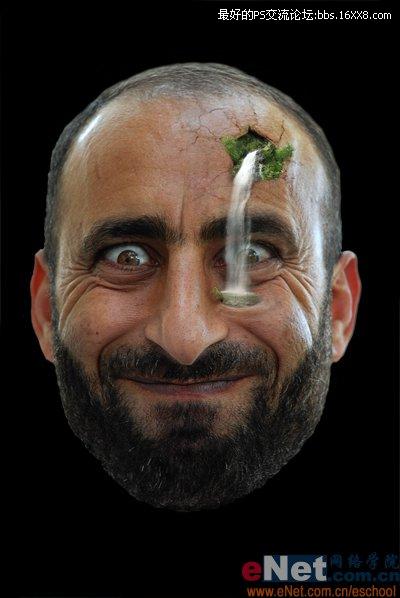
素材:





第一步:新建一个文件,我们将其命名为【秘密花园】,文件大小和我们的【素材1】大小相近即可。确认前景色为黑色,按【Alt+Del】键将背景填充为黑色。然后打开【素材1】,并使用【移动工具】将其拖到【秘密花园】中,将其重命名为【人物】。我们看到【人物】中的头部是倾斜的,需要将其调正。方法是按【Ctrl+T】键调整图片的角度,调整好后按回车键确认,效果如下图所示。(如果你不能确定图片是否调正,可以按【Ctrl+”】键将网格显示出来,然后观察人物的鼻子是否处于竖直状态)
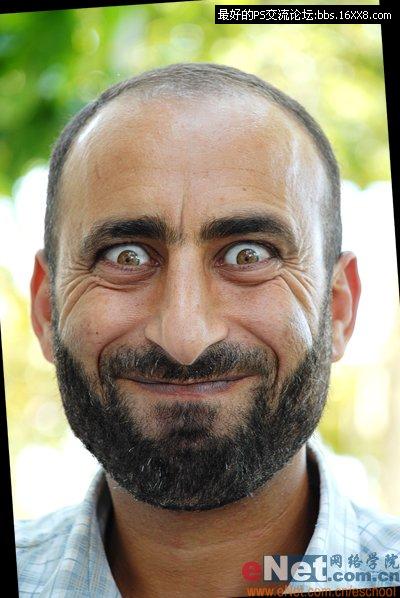 第二步:点击图层调板下方的【添加矢量蒙版】按钮,为【人物】添加蒙版,然后使用黑色的柔性笔刷在蒙版上涂抹,只留下人物的头部,效果见下图。其实这里就样做的目的就是要将人物的头部扣出来,大家也可以使用其它的抠图方法。(林栖者语:如果你仔细观察下面的图片,会发现它和上面的素材图略有不同——眼睛的瞳孔和虹膜位置发生了些许的改变。在原作中,作者花了6步才完成这个操作。很显然原作者是个完美主义者,但我实在不想考验大家的耐心,所以跳过了这几步,直接讲解后面精华的部分。当然在你看到本文的第十六步时,也许已经知道作者是如何移动瞳孔的位置的了。其实就是新建一层,然后采用【仿制图章工具】进行复制,这也是“换脸术”中经常使用的方法。)
第二步:点击图层调板下方的【添加矢量蒙版】按钮,为【人物】添加蒙版,然后使用黑色的柔性笔刷在蒙版上涂抹,只留下人物的头部,效果见下图。其实这里就样做的目的就是要将人物的头部扣出来,大家也可以使用其它的抠图方法。(林栖者语:如果你仔细观察下面的图片,会发现它和上面的素材图略有不同——眼睛的瞳孔和虹膜位置发生了些许的改变。在原作中,作者花了6步才完成这个操作。很显然原作者是个完美主义者,但我实在不想考验大家的耐心,所以跳过了这几步,直接讲解后面精华的部分。当然在你看到本文的第十六步时,也许已经知道作者是如何移动瞳孔的位置的了。其实就是新建一层,然后采用【仿制图章工具】进行复制,这也是“换脸术”中经常使用的方法。)

第三步:打开【素材2】,并使用【移动工具】将其拖入到【秘密花园】中,将其命名为【土地】,按【Ctrl+T】键调成图层大小及位置 。然后执行【编辑—变换—变形】命令,效果如下图所示。我们只要将图片的右部和中部变形即可,因为等会我们会将图片的左侧及上部“隐藏”。

第三步:点击图层调板下方的【添加矢量蒙版】按钮,为【土地】添加蒙版。在工具箱中选择黑色的柔性笔刷,在图片的周围涂抹。在这个过程中你可以根据实际情况调整笔刷的直径及强度,直到得到下图的效果。
 第四步: 将【土地】的图层混合模式改成【叠加】。这时你会注意到原图像的颜色有了损失,而且“裂痕”有些过亮,不够真实,我们需要对其进行调整。首先点击图层调板下方的【创建新的填充或调整图层】按钮,在弹出的菜单中选择【色相/饱和度】,不更改任何值,直接点【确定】按钮。按住【Alt】键不放,点击如图05中红箭头所示的位置,添加剪切蒙版。这样我们在调节色相及饱和度时就只对【土地】图层起作用了。双击调整图层【色相/饱和度】的缩略图,调出【色相/饱和度】对话框,参数设置如图06所示。然后再添加一个【亮度/对比度】调整图层,仍然要添加【剪切蒙版】,只是这次要在两个调整层之间单击鼠标。将亮度和对比度都调整为-50。这是【土地】图层形成的“裂痕”就逼真多了,效果如图07所示。
第四步: 将【土地】的图层混合模式改成【叠加】。这时你会注意到原图像的颜色有了损失,而且“裂痕”有些过亮,不够真实,我们需要对其进行调整。首先点击图层调板下方的【创建新的填充或调整图层】按钮,在弹出的菜单中选择【色相/饱和度】,不更改任何值,直接点【确定】按钮。按住【Alt】键不放,点击如图05中红箭头所示的位置,添加剪切蒙版。这样我们在调节色相及饱和度时就只对【土地】图层起作用了。双击调整图层【色相/饱和度】的缩略图,调出【色相/饱和度】对话框,参数设置如图06所示。然后再添加一个【亮度/对比度】调整图层,仍然要添加【剪切蒙版】,只是这次要在两个调整层之间单击鼠标。将亮度和对比度都调整为-50。这是【土地】图层形成的“裂痕”就逼真多了,效果如图07所示。
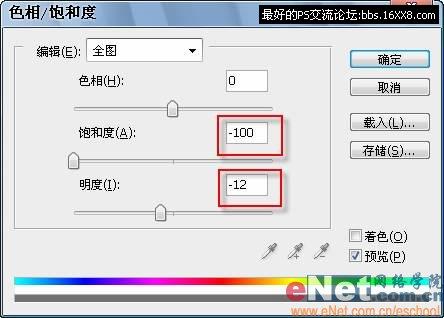

第五步:下面我们要在人物的头上加一个洞。首先打开【素材3】,使用【套索工具】选取头骨中带“窟窿”的部分,按【Ctrl+C】复制选取的图像,激活【秘密花园】文件,按【Ctrl+V】粘贴图像,则系统将新建一层,我们将其命名为【头骨】。执行【编辑—变换—水平翻转】命令,将“头骨”翻转,然后按【Ctrl+T】键调成图层大小及位置,效果如下图所示。

第六步:为【头骨】图层添加蒙版,将前景色设为黑色,使用笔刷在蒙版上涂抹,在这个过程中你需要不断变换笔刷的大小及硬度,直到得到下图的形状。然后双击【头骨】图层的缩略图,调出【图层样式】对话框,选择【描边】,描边的大小为1像素,颜色为暗红色,最终效果见下图。
 第七步:新建一层,使用黑色的笔刷在该层上绘制,得到下图所示效果。
第七步:新建一层,使用黑色的笔刷在该层上绘制,得到下图所示效果。
第八步:点击图层调板下方的【创建新的填充或调整图层】按钮,在弹出的菜单中选择【亮度/对比度】,将亮度和对比度都调到最小值。我们发现该调整层降低了整个图像的不透明度和对比度,这显然不是我们要的。用鼠标点击一下该调整层的图层蒙版的缩略图,激活图层蒙版,然后使用黑色填充。然后将前景色设为白色,使用画笔工具在图层蒙版上涂抹,涂抹的范围即是我们要调整的范围,也就是头骨上“洞”的范围,效果见下图。

第九步: 下一步我们要在“洞口”加上植物。打开【素材4】,利用上面制作“洞”的方法,选择你需要的部分,并将其粘贴到【秘密花园】中,并命名为【植物】,然后调整改成的大小、位置等,得到下图所示效果。

第十步: 首先为【植物】图层添加蒙版,使用黑色笔刷进行涂抹,隐藏掉我们不需要的部分。首先你应该选用硬度较高的笔刷,在【植物】图层的的右下部及左部涂抹,制作较硬的边缘。然后降低笔刷的不透明度,在【植物】的中上部涂抹,制作出一种好像“植物”是生长在“洞”中的感觉。最好你可以使用“树木笔刷”在“洞口”添加几颗“树”(点击此处下载该笔刷)。选择一个刚才下载的笔刷,仍然在图层蒙版上操作,你可以变换笔刷的大小及不透明度和硬度,并根据具体情况变换前景色为黑色或白色,这样我们很容易制作出带树叶形状的边缘,最终效果如下图所示。

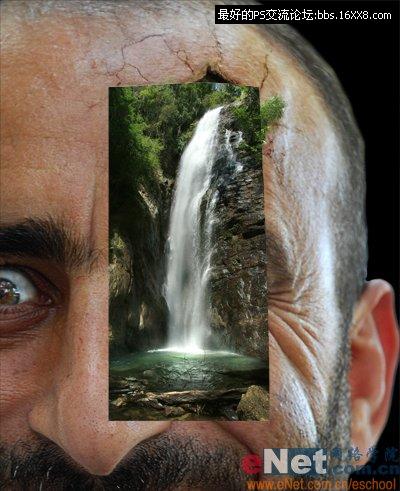
第十二步: 为【瀑布】图层添加蒙版,使用不透明度较低的黑色笔刷在蒙版上涂抹(此时忽略水流部分),得到下图效果。

十三步:下面对水流部分就行修饰。首先使用柔性的黑色笔刷将水周围的岩石隐藏掉。然后选用透明度较低的大直径笔刷沿着水流方向上下涂抹,目的是得到水流的半透明效果,将水流后面人物的脸部显示出来,效果见下图。

第十四步:对水塘部分的修饰。这一步我只是选用了一个柔性笔刷在蒙版上涂抹,效果见下图。图18是此时完整的效果图。


第十五步:下面我们需要一个东西来阻挡水流,我首先想到的就是岩石。我们可以从“瀑布”素材中选择一块岩石,然后将它粘贴到【秘密花园】中,并调整期大小及位置,如图19所示。

为其添加蒙版,使用柔性的黑色笔刷进行涂抹,得到如图20所示效果。


下面为该层添加图层蒙版,使用黑色笔刷涂抹,除了岩石的主体部分外将其它地方都隐藏。然后将该层的不透明度调整为50%,图层混合模式改为【正片叠底】,效果见下图。

第十七步:新建一层,再次使用【仿制图章工具】,复制一部分皮肤,效果见下图。

将该层的图层混合模式改成【叠加】,图层不透明度设为【70%】,效果见下图。


第十九步:为刚才复制的皮肤图层添加图层蒙版,使用黑色的笔刷涂抹,直到得到下图所示效果。

第二十步:新建一层,复制了一些普通的皮肤放在有褶皱的皮肤的右侧,并为其添加图层蒙版,使用黑色笔刷涂抹,得到下图所示效果。这一步的目的是使脸部的皮肤看起来更自然。

第二十一步:你可能已经注意到“褶皱皮肤”的高光部分和整个图像的光照并不符合,我们需要对其进行修饰。我新建了一个图层,使用【吸管工具】选择脸部皮肤的颜色,然后使用透明度较低的柔性画笔进行涂抹,覆盖掉高光部分。如果对刚才绘制的效果不满意,可以为该层添加图层蒙版就行进一步的修饰,效果见下图。

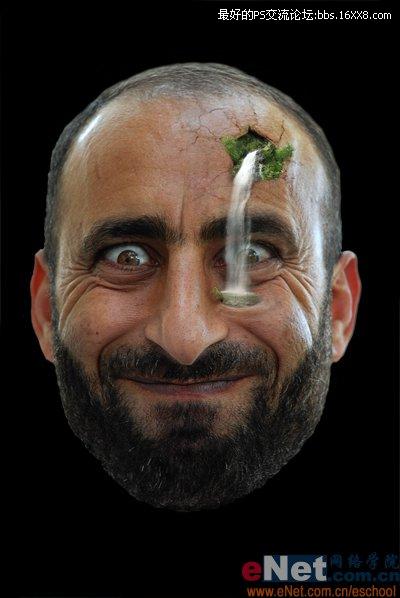
学习 · 提示
相关教程







