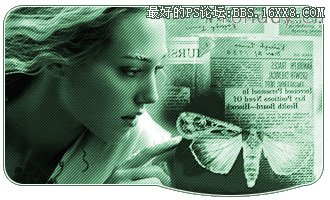Photoshop签名教程:人物淡蓝色签名(1)(3)
来源:
作者:
学习:1443人次
Photoshop签名教程:人物淡蓝色签名(1)
作者:佚名 来源:520ps.com
本Photoshop教程介绍人物签名效果的制作方法。思路:需要选择一些自己喜欢的素材图片,然后把人物主体扣好放好位置,需要把人物简单处理一下,再把素材图片加进来,适当的改变图层模式,再加上些修饰文字效果就完成了!
最终效果

素材1

素材2
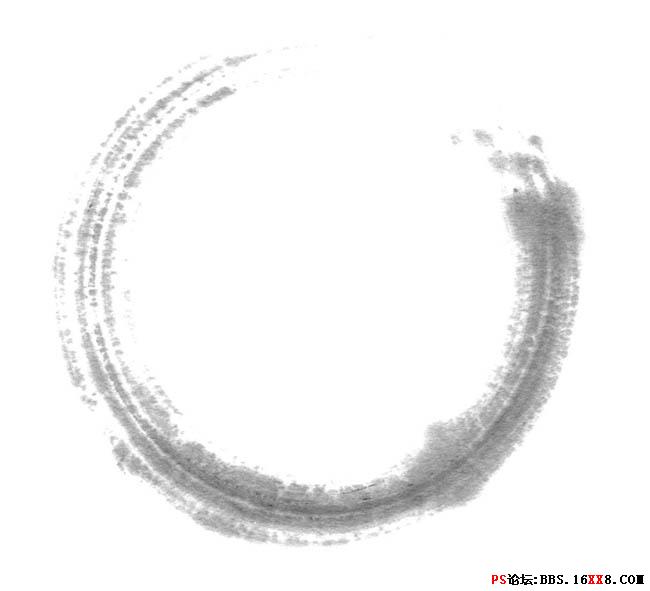
素材3

素材4

素材5

素材6

1.新建一个386 * 281像素的文件拖入素材1。
2.再新建一个图层填充为白色用橡皮工具不透明度为:15%,擦掉右上角露出粉色的花,注意一定要擦的自然。
3.拖如墨迹素材调小一点。
4.把三张人物素材图打开分别扣出来,然后拖进来。
5.分别给人物美白和磨皮。
6.新建一个图层填充颜色:#Caf0fa模式改为“柔光”,再新建图层填充颜色:#e2f0f4模式改为“颜色”,不透明度改为:56%。
7.拖入素材3适当的改下图层混合模式,效果自己把握。
8.最后打上文字及做点装饰效果,完成最终效果!

作者:佚名 来源:520ps.com
本Photoshop教程介绍人物签名效果的制作方法。思路:需要选择一些自己喜欢的素材图片,然后把人物主体扣好放好位置,需要把人物简单处理一下,再把素材图片加进来,适当的改变图层模式,再加上些修饰文字效果就完成了!
最终效果

素材1

素材2
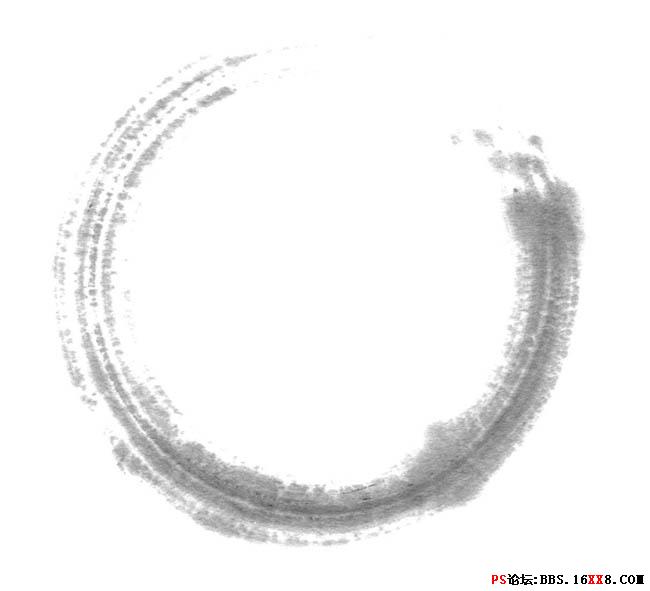
素材3

素材4

素材5

素材6

1.新建一个386 * 281像素的文件拖入素材1。
2.再新建一个图层填充为白色用橡皮工具不透明度为:15%,擦掉右上角露出粉色的花,注意一定要擦的自然。
3.拖如墨迹素材调小一点。
4.把三张人物素材图打开分别扣出来,然后拖进来。
5.分别给人物美白和磨皮。
6.新建一个图层填充颜色:#Caf0fa模式改为“柔光”,再新建图层填充颜色:#e2f0f4模式改为“颜色”,不透明度改为:56%。
7.拖入素材3适当的改下图层混合模式,效果自己把握。
8.最后打上文字及做点装饰效果,完成最终效果!

学习 · 提示
相关教程
关注大神微博加入>>
网友求助,请回答!