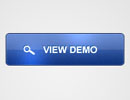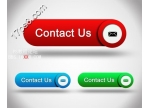Photoshop教程:制作常用高光按钮(4)
来源:
作者:
学习:757人次
来源:PS联盟 作者:Sener
本教程主要介绍常用按钮的制作方法。思路:先绘制好按钮的形状,然后适当的把按钮的下面及上面都加上光感,高光部分的制作比较重要,需要根据实际的颜色选择不同的高光效果。
最终效果

1.新建一个500 * 350像素的文件,背景填充为黑色,前景颜色设置为:#570202,选择圆角矩形工具,参数设置如图1,绘制图2所示的圆角矩形。

<图1>

<图2>
2.调出圆角矩形的选区,在背景图层上面新建一个图层,填充颜色:#FBE39B,按Ctrl + D取消选区,执行菜单:滤镜 > 模糊 > 动感模糊,参数设置如图3,效果如图4。
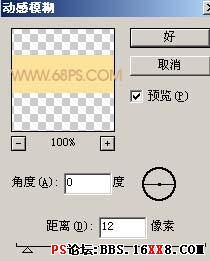
<图3>

<图4>
3.调出圆角矩形的选区,在最上面新建一个图层,选择菜单:编辑 > 描边,数值为1,颜色为:##FBE39B,效果如图5。

<图5>
4.新建一个图层,用椭圆选框工具绘制一个图6所示的正圆,按Ctrl + Shift + D羽化数值为15,然后选择渐变工具颜色设置如图7,绘制图8所示的渐变。

<图6>

<图7>

<图8>
5.按Ctrl + J把渐变的图形复制一份,把副本先隐藏,按Ctrl + T如图9变形,确定后再把副本显示出来,再按Ctrl + T如图10所示变形,确定后把图层混合模式改为“叠加”,效果如图11。

<图9>

<图10>

<图11>
6.回到按钮主体图层,使用椭圆选框工具绘制图12所示的椭圆按Ctrl + Shift + D羽化数值为10,再按Ctrl + M适当调亮,效果如图13。

<图12>

<图13>
7.再整体调下明暗度,效果如图14,最后打上文字完成最终效果。

<图14>

<图15>
本教程主要介绍常用按钮的制作方法。思路:先绘制好按钮的形状,然后适当的把按钮的下面及上面都加上光感,高光部分的制作比较重要,需要根据实际的颜色选择不同的高光效果。
最终效果

1.新建一个500 * 350像素的文件,背景填充为黑色,前景颜色设置为:#570202,选择圆角矩形工具,参数设置如图1,绘制图2所示的圆角矩形。
<图1>

<图2>
2.调出圆角矩形的选区,在背景图层上面新建一个图层,填充颜色:#FBE39B,按Ctrl + D取消选区,执行菜单:滤镜 > 模糊 > 动感模糊,参数设置如图3,效果如图4。
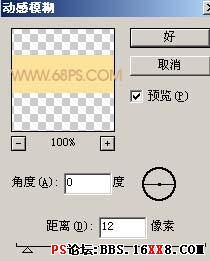
<图3>

<图4>
3.调出圆角矩形的选区,在最上面新建一个图层,选择菜单:编辑 > 描边,数值为1,颜色为:##FBE39B,效果如图5。

<图5>
4.新建一个图层,用椭圆选框工具绘制一个图6所示的正圆,按Ctrl + Shift + D羽化数值为15,然后选择渐变工具颜色设置如图7,绘制图8所示的渐变。

<图6>

<图7>

<图8>
5.按Ctrl + J把渐变的图形复制一份,把副本先隐藏,按Ctrl + T如图9变形,确定后再把副本显示出来,再按Ctrl + T如图10所示变形,确定后把图层混合模式改为“叠加”,效果如图11。

<图9>

<图10>

<图11>
6.回到按钮主体图层,使用椭圆选框工具绘制图12所示的椭圆按Ctrl + Shift + D羽化数值为10,再按Ctrl + M适当调亮,效果如图13。

<图12>

<图13>
7.再整体调下明暗度,效果如图14,最后打上文字完成最终效果。

<图14>

<图15>
学习 · 提示
相关教程
关注大神微博加入>>
网友求助,请回答!