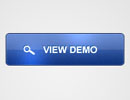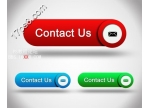Photoshop教程:制作常用高光按钮(2)
来源:
作者:
学习:757人次
3.调出圆角矩形的选区,在最上面新建一个图层,选择菜单:编辑 > 描边,数值为1,颜色为:##FBE39B,效果如图5。

<图5>
4.新建一个图层,用椭圆选框工具绘制一个图6所示的正圆,按Ctrl + Shift + D羽化数值为15,然后选择渐变工具颜色设置如图7,绘制图8所示的渐变。

<图6>

<图7>

<图8>
5.按Ctrl + J把渐变的图形复制一份,把副本先隐藏,按Ctrl + T如图9变形,确定后再把副本显示出来,再按Ctrl + T如图10所示变形,确定后把图层混合模式改为“叠加”,效果如图11。

<图9>

<图10>

<图11>
学习 · 提示
相关教程
关注大神微博加入>>
网友求助,请回答!