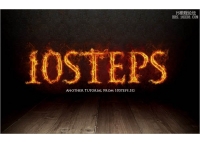������������
��Դ������
���ߣ�����
ѧϰ��1606�˴�
���������Ч����������Ч��photoshop�̡̳�����Photoshop���ֹ��ߡ����˾����������Ϳ��Դﵽ����Ч����
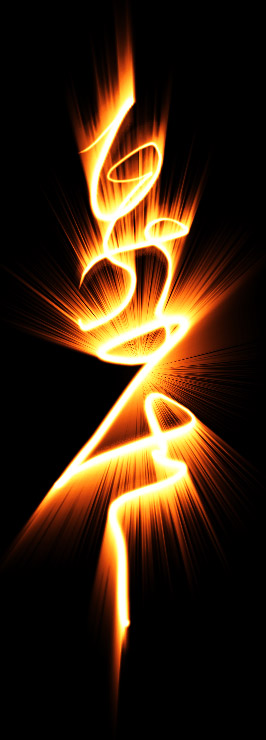
��
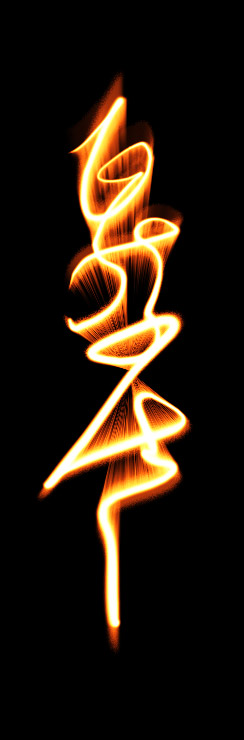
���½�һ�������κ�ɫ�������ĵ�~~ �������μ������õ�ʱ�����۲�һ�㣩���ߴ粻Ҫ̫С��
2���������ð�ɫ�Ļ��ʹ�����~ ����������ߵģ���Ҫ̫�֣�������ʹ�û�ͼ�廭�ģ������д�ϸ�����Ч���Ϳ�����ô���ˣ�

��ʱ������д��������������Ǹ���ķ���~ ��ס�����Ǵ�ͼ��������������ġ�����д����ߣ���ͺ�����ұ������һ�����ұ���֮����ʼ����ͼƬ����д������ģ����Թ��Ǵ����м�����ġ�
3����д���Ժ����ֵı����㸴�����㱸�ã�
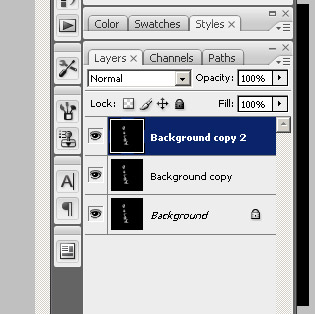
4��ѡ��������һ�㣬ʹ�� �˾� -���� -������ ��ѡ��Ӽ����굽ƽ�����ꡣ�õ���ͼ��
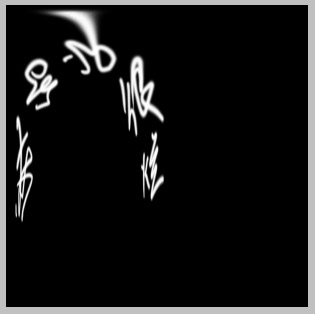
5����ת��������ʱ�� 90�ȡ����£�
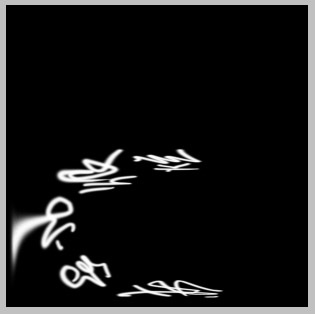
6��ʹ���˾� -��� -�磨ѡ��������������Ч���Ƿ�ɢ�ģ��翪ƪ��ͼ ��ѡ����Ҵ�������Ч���翪ƪ��ͼ�����ظ���һ�Σ���ǿ��Ч������ͼ���������Σ�
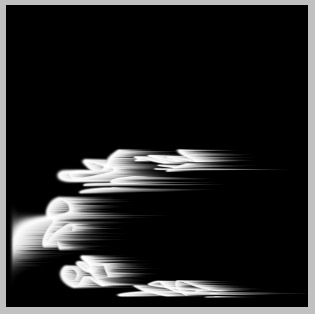
7�������ˣ��ٰѻ��� ˳ָ�� ��ת90�ȣ���Ҳ���ǰ�ͼת������
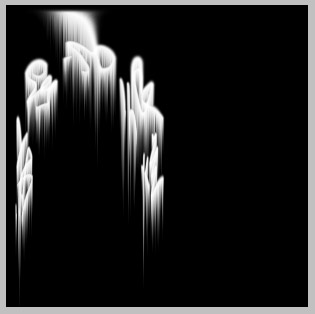
8������������㣬ʹ�� �˾�- ���� -�����꣬���ѡ��ӡ�ƽ�����굽�����ꡱ������һ���෴�������Ͱ��ֱ�����ˣ�
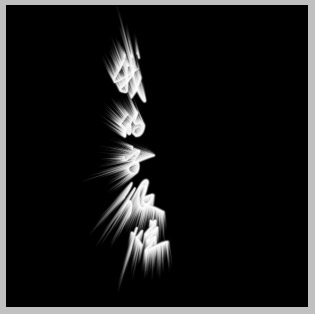
9����һ�㣬ok�ˡ��Ȱ��������˰ɣ������۾��������ɼ���
10���Եڶ���Ӧ�� �˾�- ģ�� -�˶�ģ�� ���� ����ģ������ɢ���֣������忴�Լ�ϲ�á���Ҫģ����̫�ݡ��õ����£�
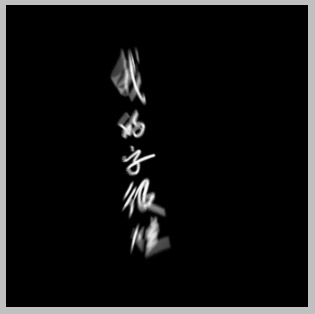
11���ָ���һ��ɼ���������������� ���ģʽ����Ϊ ����ɫ������һ��������������һ�㣬��Ҫ̫�εĸо���Ȼ���ʵ�����������IJ����ȡ�
���Կ���������Ч�����ӳ����ˣ�
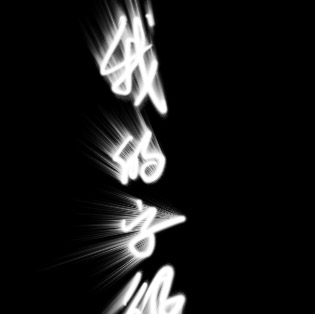
12��������������һ������ͼ�� - ����Ӱ�䣺
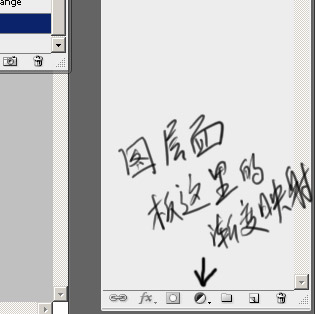
13���Ľ���ɫΪ����Ч�����ⲿ��Ҫ��ϸһ�㣬ֱ��Ӱ������Ч��
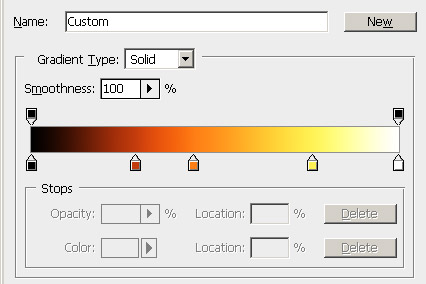
Ч�����������ˣ�����ͼ��������£�
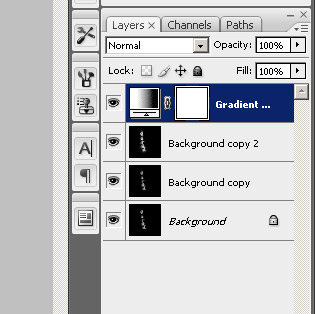
Ч�����£������̵��ò��Ǻ���ϸ��Ч����̫��~~~�������ƺ���ʼ���ִ���һ�㣩
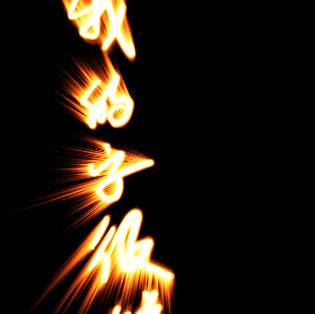
�����Ǻϲ�ͼ�㣬���γ���Ҫ��Ч���ˡ�
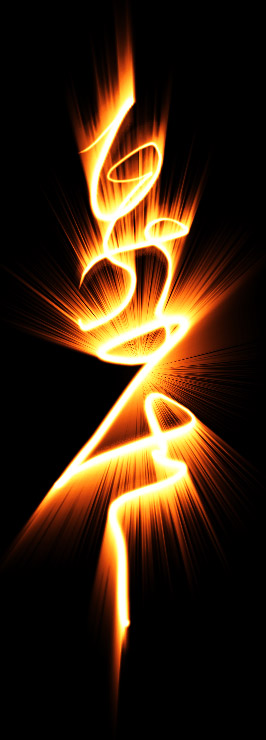
��
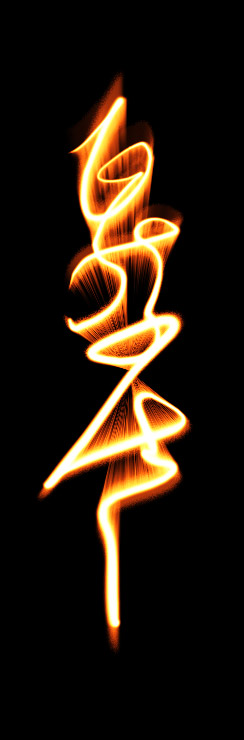
���½�һ�������κ�ɫ�������ĵ�~~ �������μ������õ�ʱ�����۲�һ�㣩���ߴ粻Ҫ̫С��
2���������ð�ɫ�Ļ��ʹ�����~ ����������ߵģ���Ҫ̫�֣�������ʹ�û�ͼ�廭�ģ������д�ϸ�����Ч���Ϳ�����ô���ˣ�

��ʱ������д��������������Ǹ���ķ���~ ��ס�����Ǵ�ͼ��������������ġ�����д����ߣ���ͺ�����ұ������һ�����ұ���֮����ʼ����ͼƬ����д������ģ����Թ��Ǵ����м�����ġ�
3����д���Ժ����ֵı����㸴�����㱸�ã�
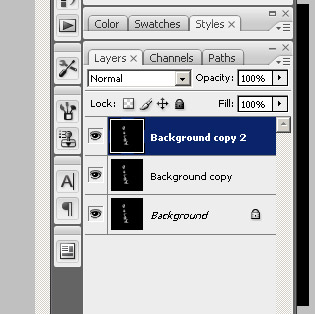
4��ѡ��������һ�㣬ʹ�� �˾� -���� -������ ��ѡ��Ӽ����굽ƽ�����ꡣ�õ���ͼ��
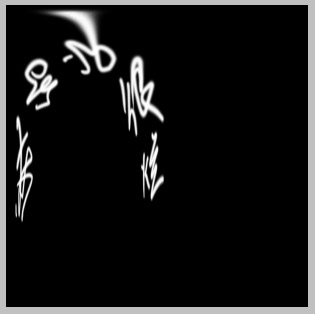
5����ת��������ʱ�� 90�ȡ����£�
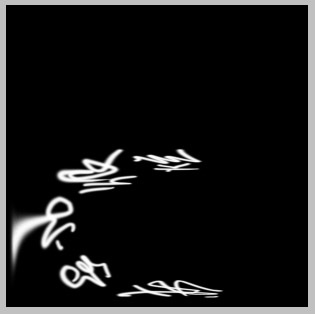
6��ʹ���˾� -��� -�磨ѡ��������������Ч���Ƿ�ɢ�ģ��翪ƪ��ͼ ��ѡ����Ҵ�������Ч���翪ƪ��ͼ�����ظ���һ�Σ���ǿ��Ч������ͼ���������Σ�
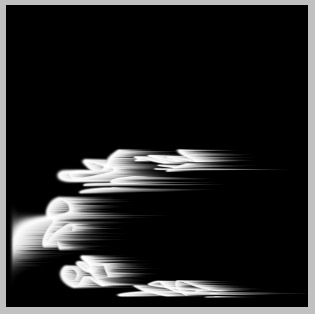
7�������ˣ��ٰѻ��� ˳ָ�� ��ת90�ȣ���Ҳ���ǰ�ͼת������
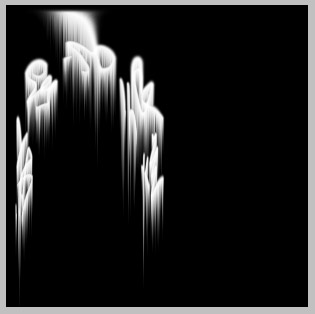
8������������㣬ʹ�� �˾�- ���� -�����꣬���ѡ��ӡ�ƽ�����굽�����ꡱ������һ���෴�������Ͱ��ֱ�����ˣ�
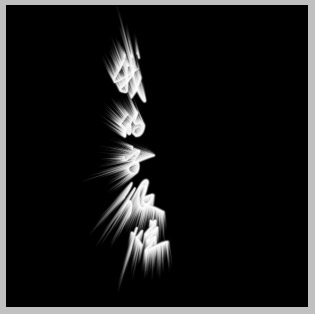
9����һ�㣬ok�ˡ��Ȱ��������˰ɣ������۾��������ɼ���
10���Եڶ���Ӧ�� �˾�- ģ�� -�˶�ģ�� ���� ����ģ������ɢ���֣������忴�Լ�ϲ�á���Ҫģ����̫�ݡ��õ����£�
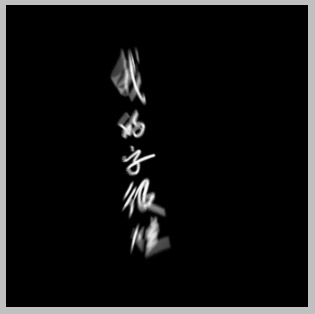
11���ָ���һ��ɼ���������������� ���ģʽ����Ϊ ����ɫ������һ��������������һ�㣬��Ҫ̫�εĸо���Ȼ���ʵ�����������IJ����ȡ�
���Կ���������Ч�����ӳ����ˣ�
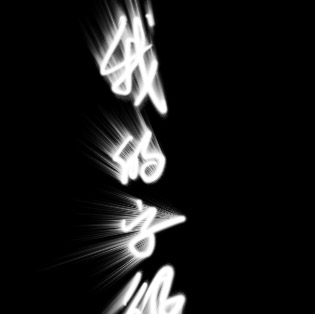
12��������������һ������ͼ�� - ����Ӱ�䣺
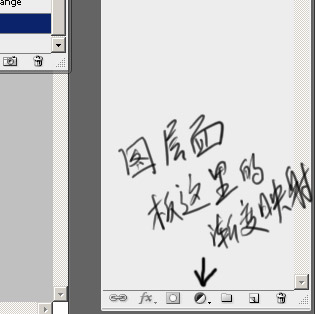
13���Ľ���ɫΪ����Ч�����ⲿ��Ҫ��ϸһ�㣬ֱ��Ӱ������Ч��
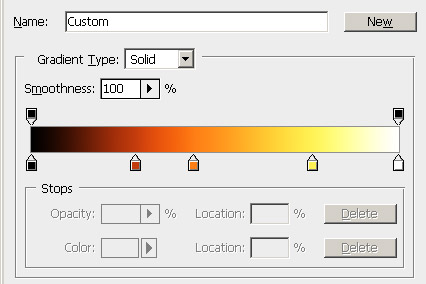
Ч�����������ˣ�����ͼ��������£�
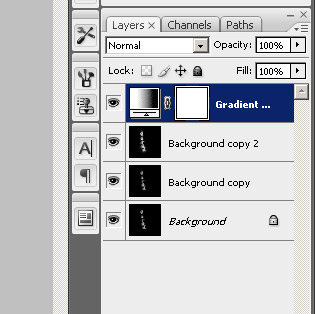
Ч�����£������̵��ò��Ǻ���ϸ��Ч����̫��~~~�������ƺ���ʼ���ִ���һ�㣩
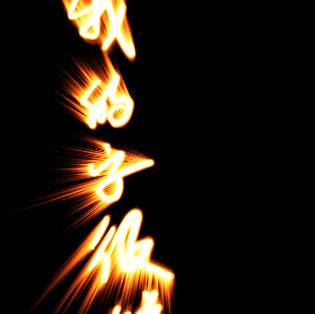
�����Ǻϲ�ͼ�㣬���γ���Ҫ��Ч���ˡ�
ѧϰ �� ��ʾ
��ؽ̳�
��ע����������>>
������������ش�