Photosho打造甜美紫褐色街道人物图片(8)
来源:photoshop联盟
作者:Sener
学习:606人次
7、把背景图层复制一层,按Ctrl + Shift + ] 置顶,按住Alt键添加图层蒙版,用白色画笔把人物部分擦出来,效果如下图。

8、调出当前图层蒙版选区,分别用曲线、可选颜色、亮度/对比度调整图层微调下人物部分的颜色,稍微调亮一点,肤色稍微调红润一点,数值自定。大致效果如下图。

9、创建色彩平衡调整图层,对阴影,高光进行调整,参数设置如图22,23,效果如图24。这一步调整高光部分的颜色。
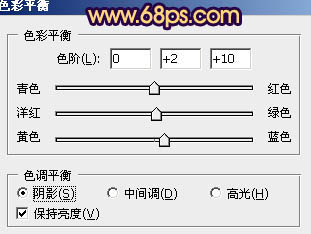
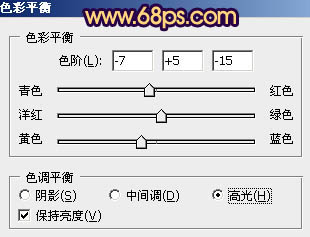


8、调出当前图层蒙版选区,分别用曲线、可选颜色、亮度/对比度调整图层微调下人物部分的颜色,稍微调亮一点,肤色稍微调红润一点,数值自定。大致效果如下图。

9、创建色彩平衡调整图层,对阴影,高光进行调整,参数设置如图22,23,效果如图24。这一步调整高光部分的颜色。
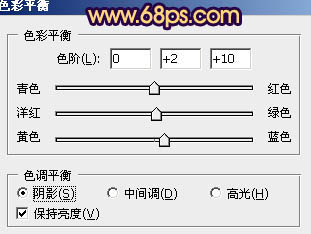
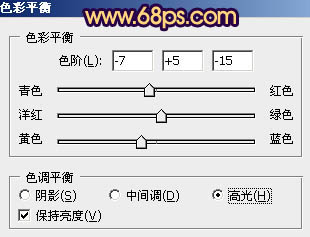

学习 · 提示
相关教程
关注大神微博加入>>
网友求助,请回答!







