ps处理窗户上女孩图片柔和的橙蓝色(2)
来源:photoshop联盟
作者:Sener
学习:367人次
1、打开原图素材,把背景图层复制一层,简单的给人物磨皮,大致效果如下图。

2、创建可选颜色调整图层,对黄、蓝、白、中性、黑色进行调整,参数设置如图2 - 6,确定后用黑色画笔把人物部分擦出来,效果如图7。这一步把背景的暗部转为蓝色,黄色部分转为橙黄色。
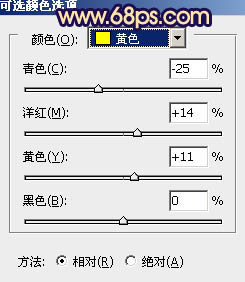
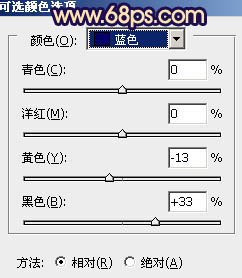
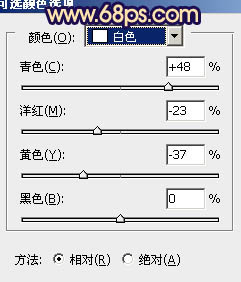
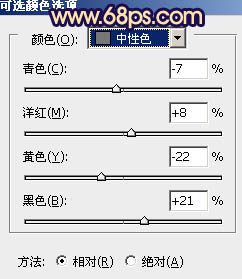
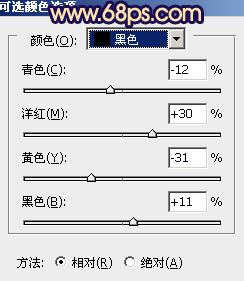
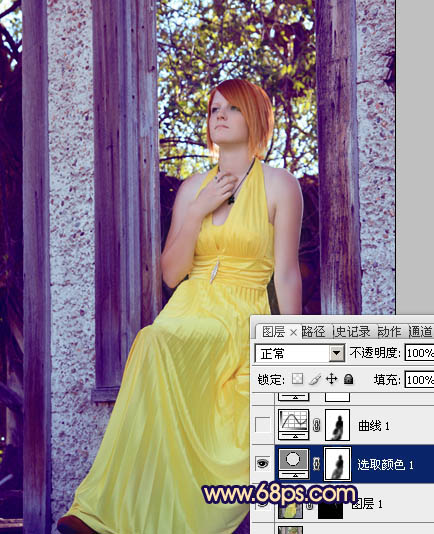

2、创建可选颜色调整图层,对黄、蓝、白、中性、黑色进行调整,参数设置如图2 - 6,确定后用黑色画笔把人物部分擦出来,效果如图7。这一步把背景的暗部转为蓝色,黄色部分转为橙黄色。
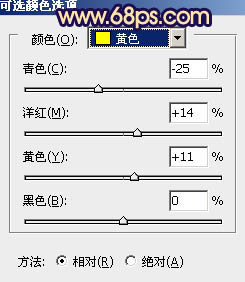
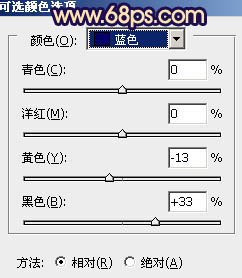
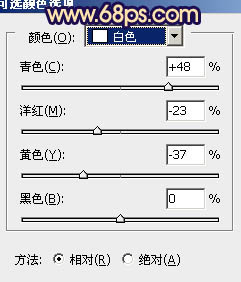
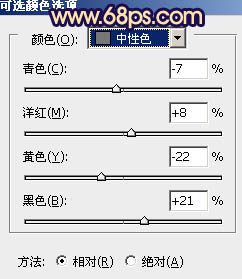
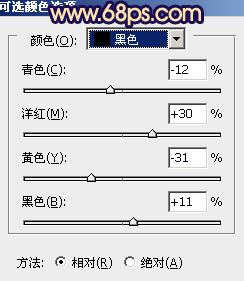
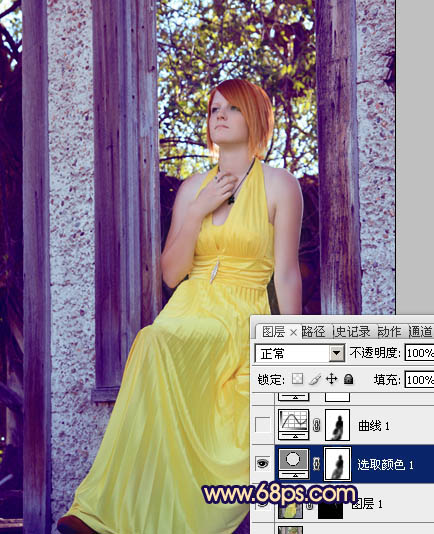
学习 · 提示
相关教程
关注大神微博加入>>
网友求助,请回答!







