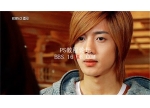ps处理树林美女图片温馨的黄紫色(11)
来源:PS联盟
作者:Sener
学习:558人次
外景图片处理的时候,高光部分的渲染是非常必要的。因为高光可以加强图片的层次感,同时给画面增加一种类似阳光的效果。
原图

最终效果

1、打开原图素材,把背景图层复制一层,简单的给人物磨一下皮,大致效果如下图。

2、创建可选颜色调整图层,对黄、绿、洋红、中性色进行调整,参数设置如图2 - 5,效果如图6。这一步是把画面的滤色转为淡黄色。
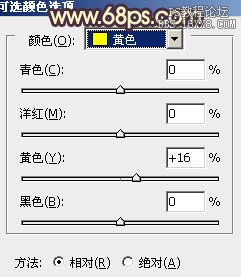
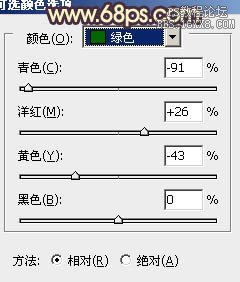
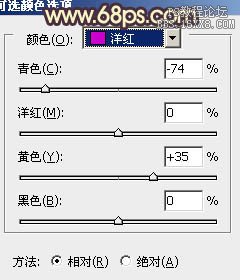
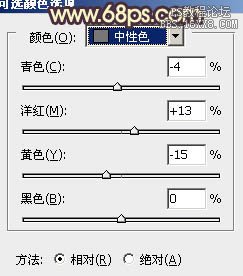

3、创建曲线调整图层,对蓝色进行调整,参数设置如图7,效果如图8。这一步是给图片增加一些暖色。
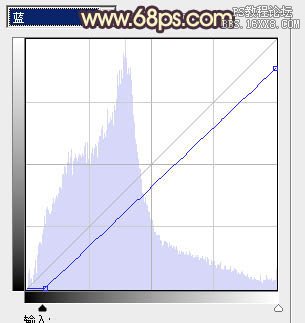

4、把背景图层复制一层,按Ctrl + Shift + ] 置顶,用钢笔工具把人物部分抠出来,复制到新的图层,再把背景副本隐藏,效果如下图。这一步操作是消除人物部分的偏色。

5、调出人物选区,新建一个图层填充橙黄色:#E8DD9B,混合模式改为“正片叠底”,不透明度改为:60%,效果如下图。这一步主要是调整人物肤色。

6、调出人物选区,创建色彩平衡调整图层,对高光进行调整,参数设置如图11,效果如图12。这一步是调整人物肤色的高光部分。


7、调出人物选区,创建可选颜色调整图层,对白色进行调整,参数设置如图13,效果如图14。到这一步人物部分调色基本完成,也可以根据自己的习惯调整。
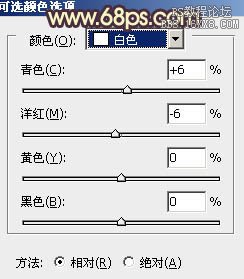

8、按Ctrl +Alt + ~ 调出高光选区,按Ctrl + Shift + I 反选,新建一个图层填充颜色:#725C68,混合模式改为“柔光”,效果如下图。这一步是给画面增加一些补色。

9、新建一个图层,按Ctrl + Alt + Shift + E 盖印图层。执行:滤镜 > 模糊 > 高斯模糊,数值为10,确定后按住Alt键添加图层蒙版,用白色画笔把右上角部分擦出来,效果如下图。这一步是简单加强图片的层次感。

10、新建一个图层,填充颜色:#E8DD9B,混合模式改为“滤色”,加上图层蒙版,只保留右半部分,其它部分用黑色画笔擦掉。这一步是给画面增加高光。

11、新建一个图层,简单加强一些人物脸部的高光,大致效果如下图。

12、创建可选颜色调整图层,对红、黄、洋红进行调整,参数设置如图19 - 21,效果如图22。这一步调整整体颜色。
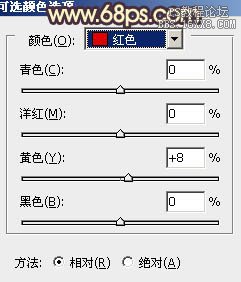
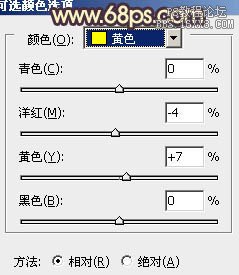


13、创建色彩平衡调整图层,对高光进行调整,参数设置如图23,效果如图24。这一步是加强高光部分的颜色。


14、新建一个图层,给画面加上暗角,暗角只选哟在左边添加。大致效果如下图。

15、新建一个图层,盖印图层,用减淡工具把人物肤色的高光及牙齿部分调亮一点,大致效果如下图。

16、创建曲线调整图层,对蓝色进行调整,参数设置如图27,效果如图28。
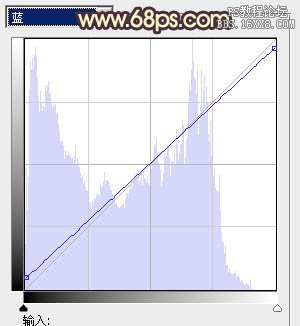
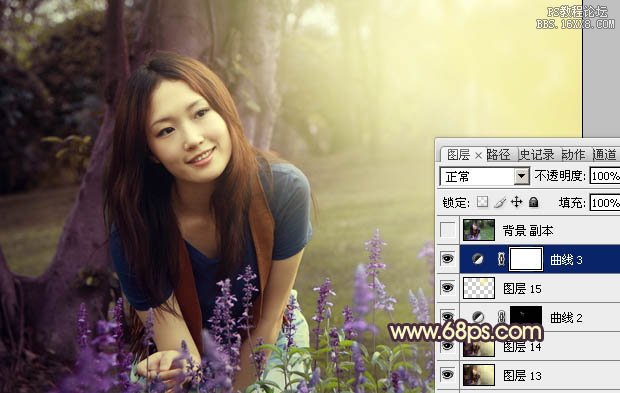
最后适当把图片柔化处理,完成最终效果。

原图

最终效果

1、打开原图素材,把背景图层复制一层,简单的给人物磨一下皮,大致效果如下图。

2、创建可选颜色调整图层,对黄、绿、洋红、中性色进行调整,参数设置如图2 - 5,效果如图6。这一步是把画面的滤色转为淡黄色。
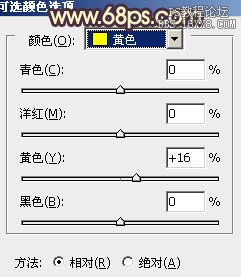
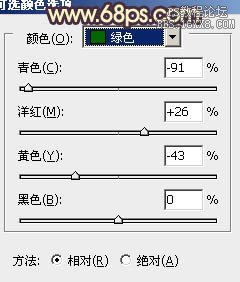
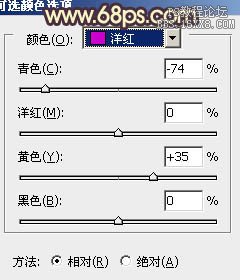
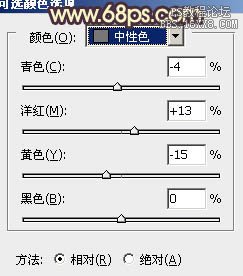

3、创建曲线调整图层,对蓝色进行调整,参数设置如图7,效果如图8。这一步是给图片增加一些暖色。
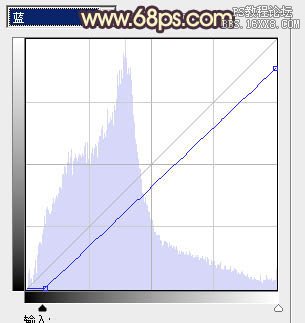

4、把背景图层复制一层,按Ctrl + Shift + ] 置顶,用钢笔工具把人物部分抠出来,复制到新的图层,再把背景副本隐藏,效果如下图。这一步操作是消除人物部分的偏色。

5、调出人物选区,新建一个图层填充橙黄色:#E8DD9B,混合模式改为“正片叠底”,不透明度改为:60%,效果如下图。这一步主要是调整人物肤色。

6、调出人物选区,创建色彩平衡调整图层,对高光进行调整,参数设置如图11,效果如图12。这一步是调整人物肤色的高光部分。


7、调出人物选区,创建可选颜色调整图层,对白色进行调整,参数设置如图13,效果如图14。到这一步人物部分调色基本完成,也可以根据自己的习惯调整。
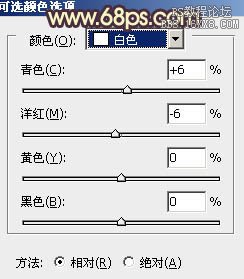

8、按Ctrl +Alt + ~ 调出高光选区,按Ctrl + Shift + I 反选,新建一个图层填充颜色:#725C68,混合模式改为“柔光”,效果如下图。这一步是给画面增加一些补色。

9、新建一个图层,按Ctrl + Alt + Shift + E 盖印图层。执行:滤镜 > 模糊 > 高斯模糊,数值为10,确定后按住Alt键添加图层蒙版,用白色画笔把右上角部分擦出来,效果如下图。这一步是简单加强图片的层次感。

10、新建一个图层,填充颜色:#E8DD9B,混合模式改为“滤色”,加上图层蒙版,只保留右半部分,其它部分用黑色画笔擦掉。这一步是给画面增加高光。

11、新建一个图层,简单加强一些人物脸部的高光,大致效果如下图。

12、创建可选颜色调整图层,对红、黄、洋红进行调整,参数设置如图19 - 21,效果如图22。这一步调整整体颜色。
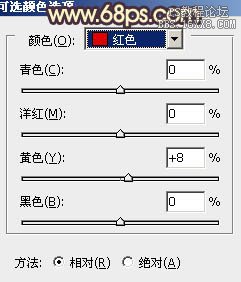
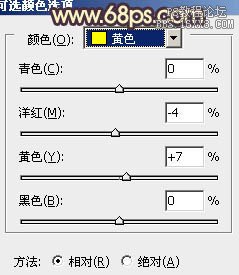


13、创建色彩平衡调整图层,对高光进行调整,参数设置如图23,效果如图24。这一步是加强高光部分的颜色。


14、新建一个图层,给画面加上暗角,暗角只选哟在左边添加。大致效果如下图。

15、新建一个图层,盖印图层,用减淡工具把人物肤色的高光及牙齿部分调亮一点,大致效果如下图。

16、创建曲线调整图层,对蓝色进行调整,参数设置如图27,效果如图28。
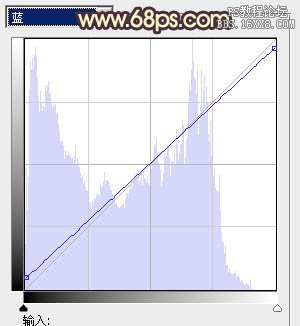
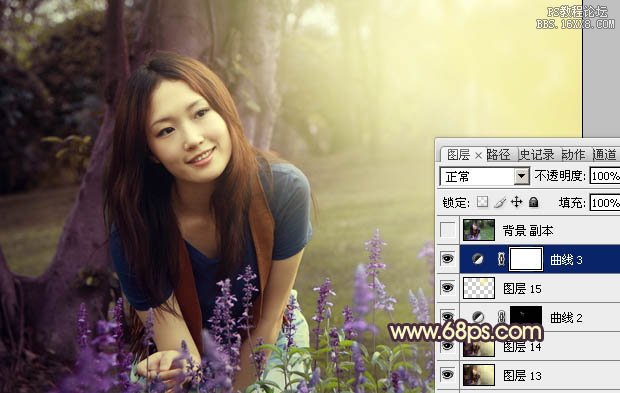
最后适当把图片柔化处理,完成最终效果。

学习 · 提示
相关教程
关注大神微博加入>>
网友求助,请回答!