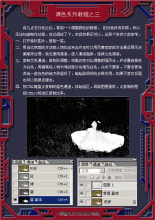ps处理外景人物图片宁静的淡褐色(8)
来源:PS联盟
作者:Sener
学习:579人次
11、新建一个图层,简单给图片加上暗角和高光,大致效果如下图。

12、新建一个图层,按Ctrl + Alt + Shift + E 盖印图层。适当加强一下暗角部分,再简单把图片柔化处理,大致效果如下图。

13、创建色彩平衡调整图层,对阴影、中间调、高光进行调整,参数设置如图30 - 32,效果如图33。这一步是把画面的颜色调均匀。


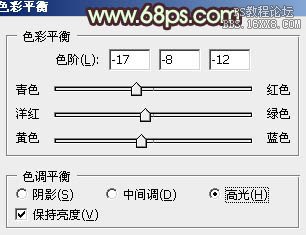


12、新建一个图层,按Ctrl + Alt + Shift + E 盖印图层。适当加强一下暗角部分,再简单把图片柔化处理,大致效果如下图。

13、创建色彩平衡调整图层,对阴影、中间调、高光进行调整,参数设置如图30 - 32,效果如图33。这一步是把画面的颜色调均匀。


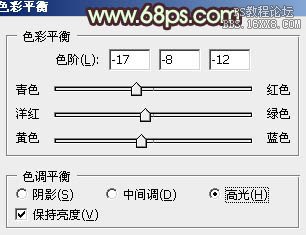

学习 · 提示
相关教程
关注大神微博加入>>
网友求助,请回答!