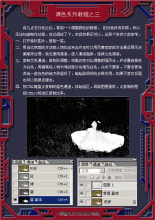ps处理外景人物图片宁静的淡褐色(5)
来源:PS联盟
作者:Sener
学习:579人次
6、新建一个图层,填充颜色:#8D7559,混合模式改为“滤色”,加上图层蒙版,只保留右上部,其它部分用黑色画笔擦掉。

7、创建曲线调整图层,对红,蓝进行调整,参数设置如图16,17,确定后把图层不透明度改为:50%,效果如图18。这一步简单加强图片的褐色。
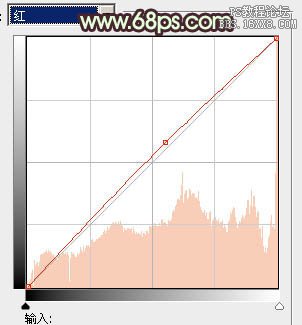
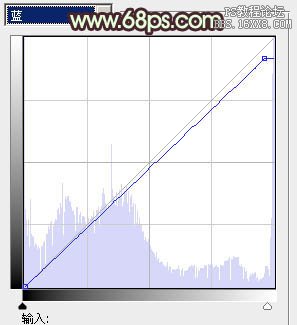


7、创建曲线调整图层,对红,蓝进行调整,参数设置如图16,17,确定后把图层不透明度改为:50%,效果如图18。这一步简单加强图片的褐色。
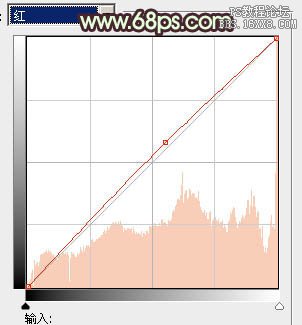
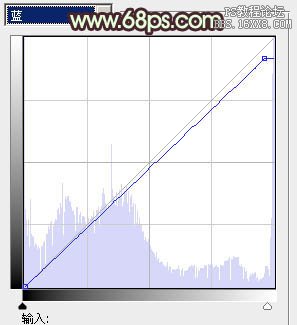

学习 · 提示
相关教程
关注大神微博加入>>
网友求助,请回答!