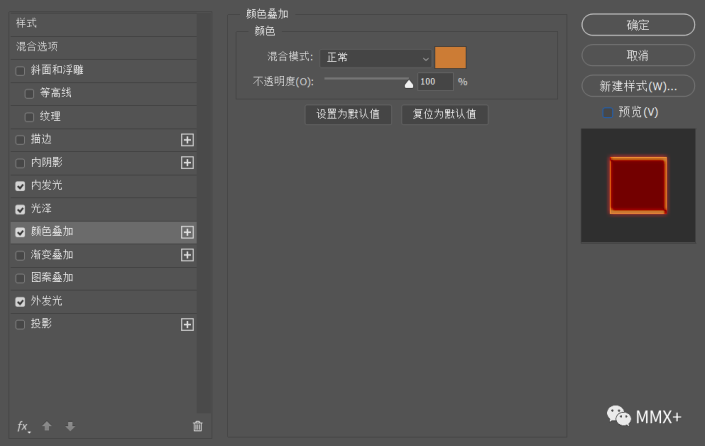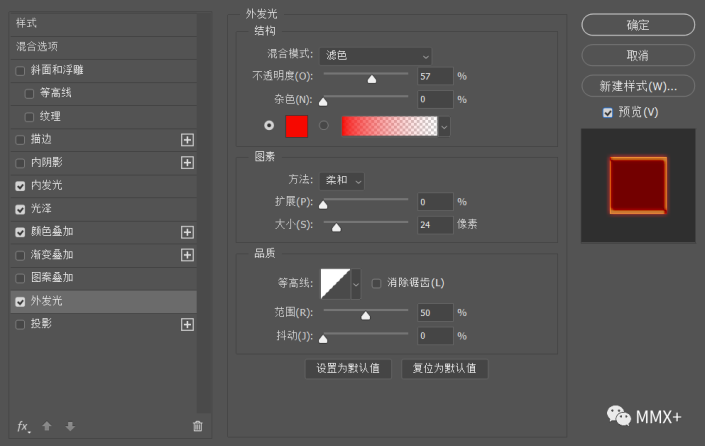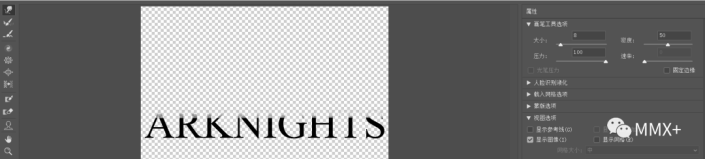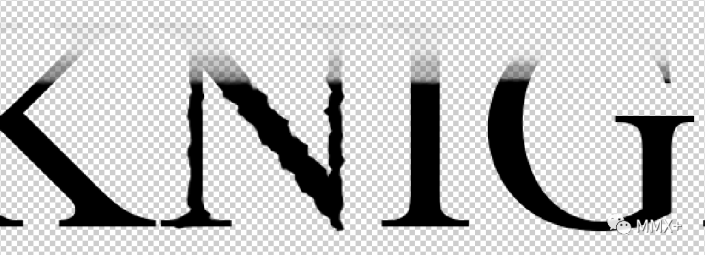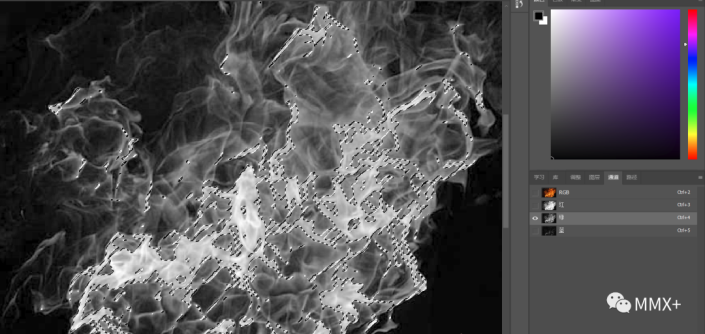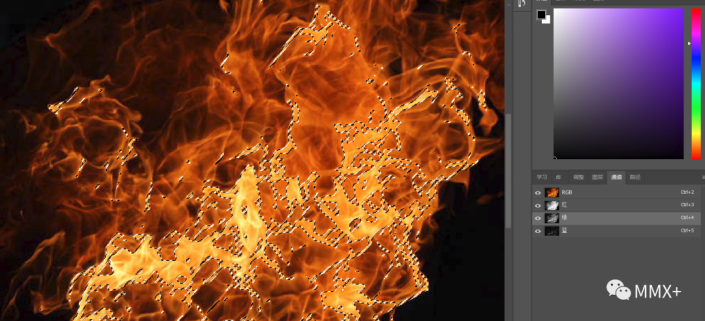火焰文字,制作英文字母火焰文字效果(4)
效果图:
如何制作火焰文字?
如果不借助素材,仅使用PS内置的功能进行制作,呈现出的结果会略显失真。那么,我们应该如何借助素材,让文字的燃烧效果变得更加生动?
1.找到素材
制作燃烧文字,需要先找到合适的火焰素材。
如下图:

2.处理文字
首先,输入需要处理的文字。调整好字体字号。
比如上图↑

第二步,我们需要选中文字图层,点击工作界面的右下角,选择“混合选项”,对文字特效进行编辑。
编辑文字特效时,需要在打开的面板中勾选,内发光、光泽、颜色叠加、外发光,添加四个特效。四个特效的参数示例如下。实际操作中,需要根据自己的需要,进行颜色和角度的调整。
内发光
光泽
渐变叠加
外发光
提示:不同的特效组合会有不同的效果,不同的配色也会带来独特的视觉冲击。这些功能在文字处理中经常会用到,同学们可以多加尝试。
成果如下
可以看到,文字内部已经增加了很多细节。接下来,我们来讨论如何将火焰素材与文字融合起来。
3.文字+素材
如果想要产生一种“文字作为燃料”的感觉,首先需要将文字的上半部分擦除。因此,我们要将文字图层,栅格化。
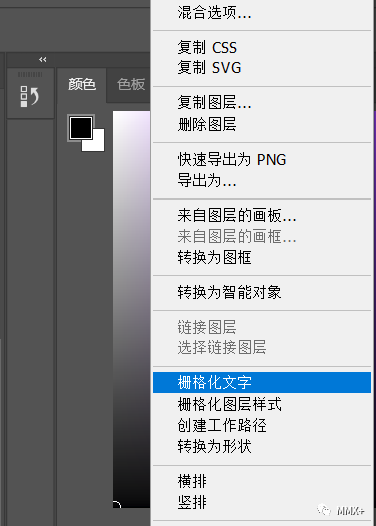
在此之后,即可用橡皮擦轻轻擦除文字的上半部分。橡皮擦的大小和流量需要做适当调整,以免擦除过于刻意。
第二步,我们需要做出燃烧产生的光线扭曲。通过滤镜-液化来实现。请务必选中文字图层再进行操作。

在编辑界面,选用左上角第一个工具即可,随后用鼠标在文字边缘,反复涂抹
效果如上图中的“N”所示
应用后成果如图
第三步,打开火焰素材,并转到通道界面,并按住Ctrl+鼠标左键,选择绿色层
效果如图
随后,打开RGB图层,将选取拖进,文字所在的文件中
提示:当你的鼠标位于正确的选区上方时,指针旁会出现一个小剪刀图标。
将图层拖动到文件中后,调整火焰素材的透明度,用橡皮擦处理边缘,使之与文字契合。还可以通过旋转、翻转、扭曲等操作,使一个素材呈现出多种变换。

最终效果
基本步骤效果一览
至此,火焰文字就制作完了。
希望能够给大家带来有益的启发,期待同学们创作出自己的风格!