小清新,调出日系小清新色调的人像照片(4)
由于原图的画面偏暗不通透,需整体提亮,人物肤色饱和偏高,同时脸、手以及腿部的肤色需要进行统一,背景杂乱,需进行画面的清洁,通过这些我们可以着手去制作了,调色的教程不是一篇文章就可以学会的,需要通过具体的情况进行调色,一起通过教程来学习一下吧。
效果图:
原图:
一、分析原片
我们将用以下照片作为本期实操案例。

先分析原片:
1.画面偏暗不通透,需整体提亮
2.人物肤色饱和偏高,同时脸、手以及腿部的肤色需要进行统一
3.背景杂乱,需进行画面的清洁
二、基本影调调整
打开原图进入ACR。在基本面板进行光比参数调整。
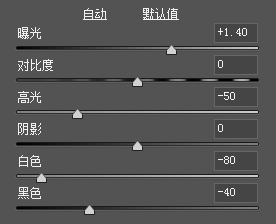


画面提亮前后对比
三、基本色调调整
1. 进入 HSL面板
先调整色相,通过对红、橙色相滑块的右滑,使人物肤色更润。同时通过调整黄色色相,去除手臂与颈部的绿色。

黄色色相调整前后对比
白色服装会飘有一定的紫色和洋红,因此稍降这两个颜色的饱和与明度,使白色服装的颜色白得不那么刺眼。
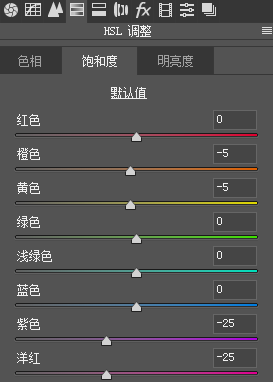
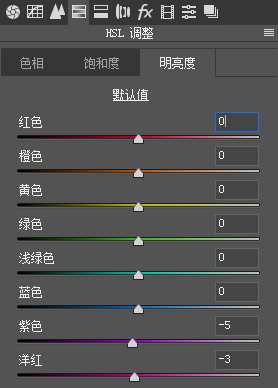
2. 在 校准与分离色调 面板,给画面的高光和阴影部分都增加一定的蓝色,这一步会使照片整体色调变得更通透,也更符合日系风宁静清新的特点。
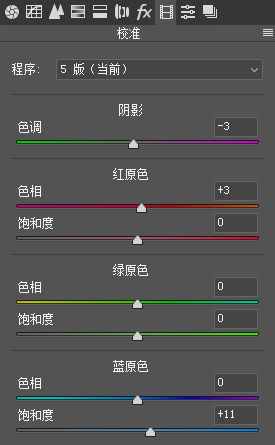
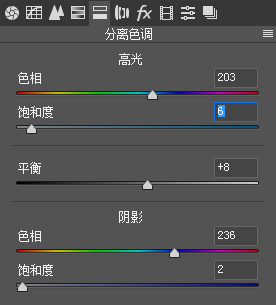
ACR转档后的片子
四、画面清洁
以上步骤做完后,打开图像进入PS。
1. 新建图层,使用 污点修复画笔工具 处理一下背景以及人物皮肤上的脏乱瑕疵。


背景清洁前后对比
2. 使用 DR4插件 给人物脸部磨皮。


磨皮前后对比
五、颜色统一
可以将整个画面分为 地板、墙壁、人物 三个部分,分别观察其与画面风格的不协调之处,从而进行颜色的调整与统一。
1. 前面地板的颜色太跳了,用魔棒或套锁工具选择出需要调整颜色的地板部分,单击鼠标右键选择羽化,然后添加 色相/饱和度图层。


调整前后对比及参数设置
2. 再来观察墙壁部分,墙角颜色含红过多,而日系色调应该偏向青色,一样用色相/饱和度图层来进行颜色的调整。


调整前后对比
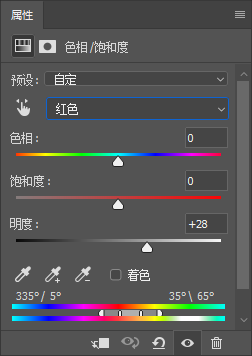

参数设置
3. 人物的手臂的颜色较重,框选出手臂部分,添加曲线图层提亮。
4. 地板、墙壁、人物三个部分的颜色调整完之后,我们再最后来调整一下照片整体的黑白层次。
添加 可选颜色图层, 增加适量的青色。
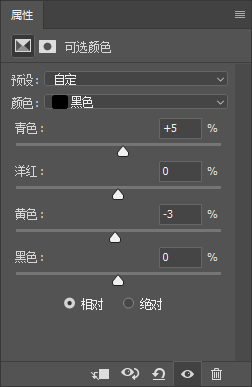
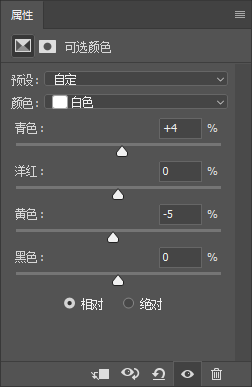
六、锐化出片
完成以上步骤,这张片子的色调基本上就没什么问题了,加锐出片。
1. Ctrl+Alt+Shift+E盖印图层
2. 选择滤镜-Alien Skin- Exposurehttp://www.16xx8.com/photoshop/sucai/2017/n892657.html 7
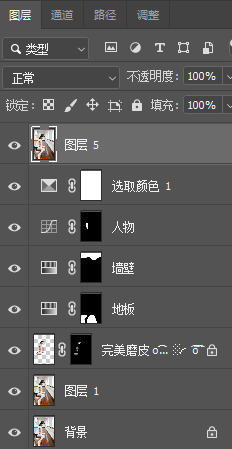
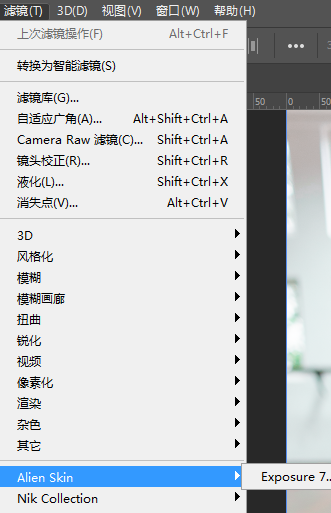
在Exposure 7插件中选择 彩色胶卷-印刷-低反差, 这个类型的滤镜可以模仿日系胶片的质感,大家可以一一尝试一下,我这里使用的是富士Pro 160C。
滤镜整体强度一定要记得调整为50左右,这样才会显得更自然一些。

Exposure 7插件操作界面
在界面右侧选择胶片格式、调整锐化参数之后,应用出片。
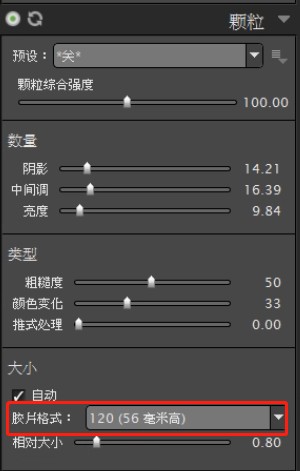
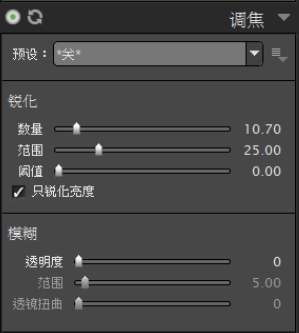
完成:
一起来学习一下吧,相信同学们可以通过教程制作的更好。
学习 · 提示
相关教程
 想学更多请访问www.16xx8.com
想学更多请访问www.16xx8.com











