ps cc教程:调黄色图片(6)
来源:七公教程
作者:若水
学习:5150人次
本教程的素材有高清2609x1800的高清大图:http://pan.baidu.com/s/1jGBhICI
ps调色说简单不简单,说难也不难,看你的标准。真正一幅好作品都是要经过很多步骤来实现的,小七友(若水)也试着来调一幅唯美粉黄色的美女图吧!顺便也搞个PS教程,有不足的地方大家多多指教。
其实很简单只需把背景部分的绿色转为橙黄色,和把整体的颜色调淡点,调柔一下就可以了。
处理好的

原图

1、打开上面的原图片,创建一个可选颜色的调整图层,分别对黄与绿还有洋红进行设置,参数根据自己显示器来调整。可参考下面的图一到图三。
图一
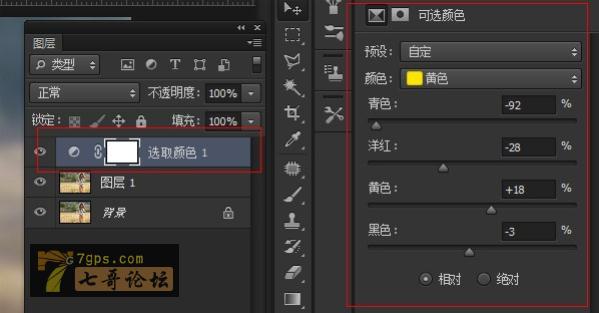
图二

图三

2、再创建一个可选颜色的调整图层,再次对黄和绿进行设置,基本参数可参考下面的图四和图五
图四

图五

3、创建色彩平衡调整图层,对其阴影和高光进行加强调整,参数设置可参考图六和图七
图六

图七

4、为了加强图片颜色对比,给暗部增加点青色。创建一个曲线调整的图层,对RGB、红、绿、蓝通道进行设置,参数设置可参考图8至图11。
图8

图9

图10

图11

5.按【Ctrl + Alt + 2】 调出高光选区,然后再按【Ctrl + Shift + I】进行反选。然后新建一个普通图层并填充黄褐色,颜色号是【#B47C04】设置混合模式改为【滤色】不透明度设置为:20%,添加一个图层蒙版,用黑色柔边的画笔把人物部分擦出来,请参考图12。
图12
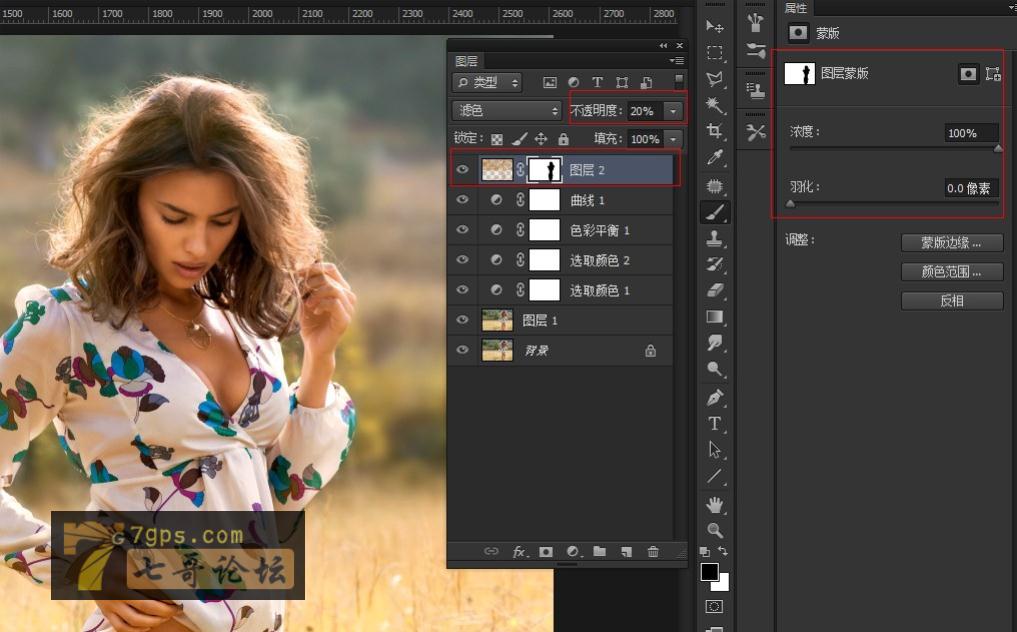
6.再给图片增加强一下橙红色。创建一个色彩平衡的调整图层,对阴影与中间调及高光进行调整,参数设置请教程图13至图15
图13

图14
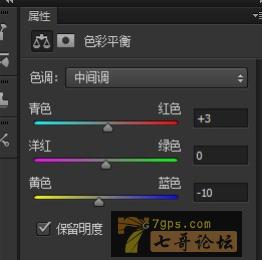
图15

7.按【Ctrl + J】 把当前色彩平衡调整图层再复制一层并将透明度设置为50%
图16
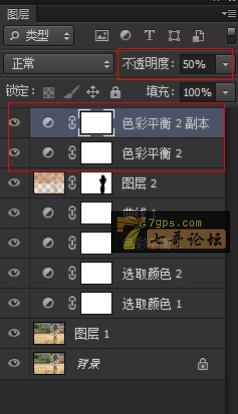
8.接下来给图片增加点红色。创建一个可选颜色的调整图层,并对【红--黄--白--黑】四个颜色设置,参数设置可以参考图17到图20。
图17

图18
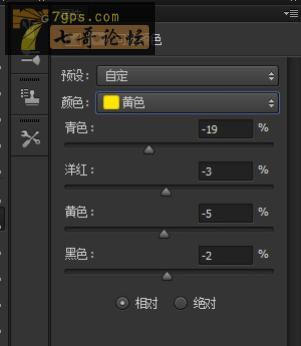
图19
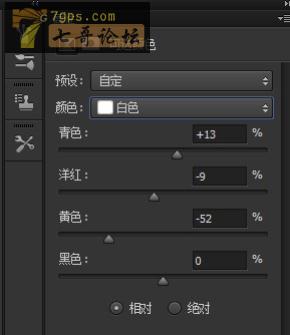
图20
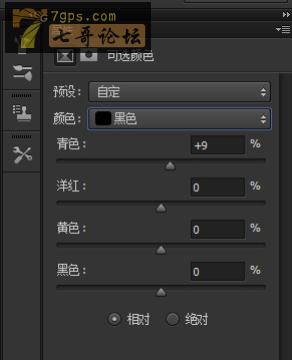
9.新建一个图层并填充橙黄色,颜色号是【#E4AF6C】设置混合模式改为【滤色】再添加图层蒙版,用黑白渐变由按着【shift】键对角拉出由白色到黑色线性渐变,透明度设置为65%。再把当前图层复制一层,适当缩小大小,如图21.
图21
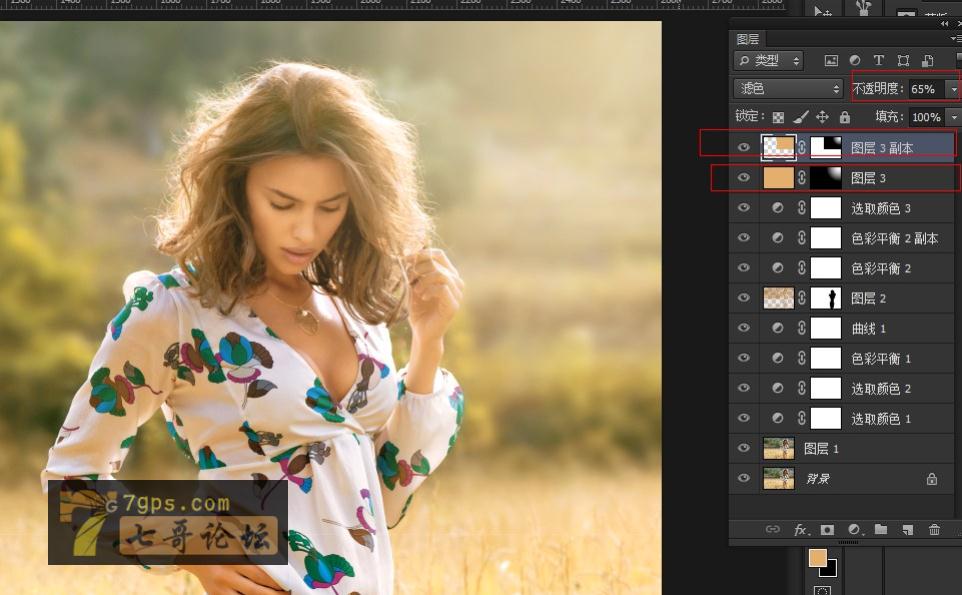
10.最后创建一个可选颜色调整图层,并对白色进行设置,基本参数可参考图22
图22

完成的效果是这样的【图23】是不是总感觉的点不对?看出来了没?人物的皮肤被调得太黄了。

没关系,我们再来调整。选中原图片按【ctrl+j】复制一份,按【ctrl+shift+]】移到最顶层。把透明度设置为50%,添加图层蒙板用黑色的柔边笔刷擦出皮肤就大功告成了。当然你如果喜欢上面的效果就不用这一步了。
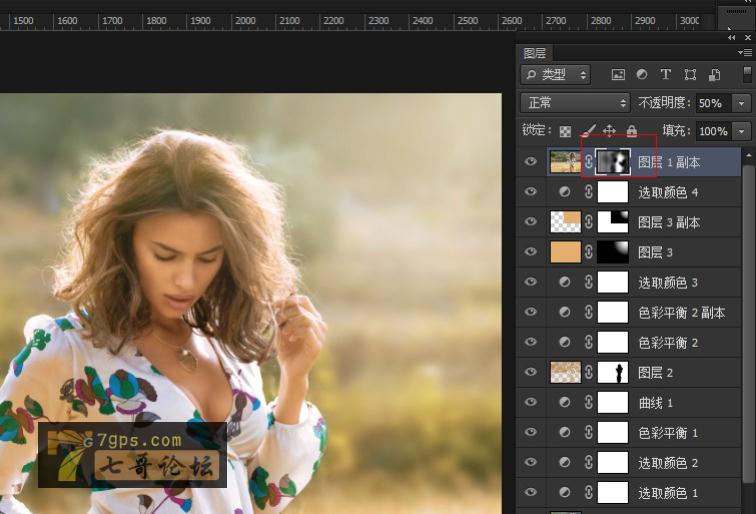
最终效果图

ps调色说简单不简单,说难也不难,看你的标准。真正一幅好作品都是要经过很多步骤来实现的,小七友(若水)也试着来调一幅唯美粉黄色的美女图吧!顺便也搞个PS教程,有不足的地方大家多多指教。
其实很简单只需把背景部分的绿色转为橙黄色,和把整体的颜色调淡点,调柔一下就可以了。
处理好的

原图

1、打开上面的原图片,创建一个可选颜色的调整图层,分别对黄与绿还有洋红进行设置,参数根据自己显示器来调整。可参考下面的图一到图三。
图一
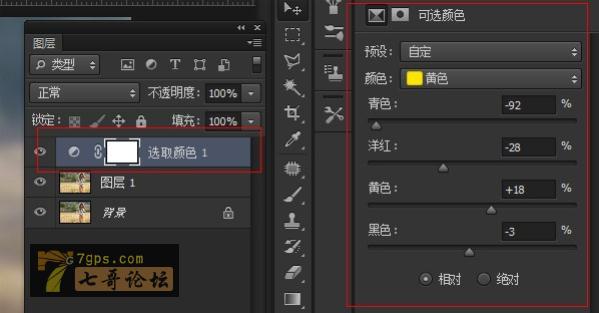
图二

图三

2、再创建一个可选颜色的调整图层,再次对黄和绿进行设置,基本参数可参考下面的图四和图五
图四

图五

3、创建色彩平衡调整图层,对其阴影和高光进行加强调整,参数设置可参考图六和图七
图六

图七

4、为了加强图片颜色对比,给暗部增加点青色。创建一个曲线调整的图层,对RGB、红、绿、蓝通道进行设置,参数设置可参考图8至图11。
图8

图9

图10

图11

5.按【Ctrl + Alt + 2】 调出高光选区,然后再按【Ctrl + Shift + I】进行反选。然后新建一个普通图层并填充黄褐色,颜色号是【#B47C04】设置混合模式改为【滤色】不透明度设置为:20%,添加一个图层蒙版,用黑色柔边的画笔把人物部分擦出来,请参考图12。
图12
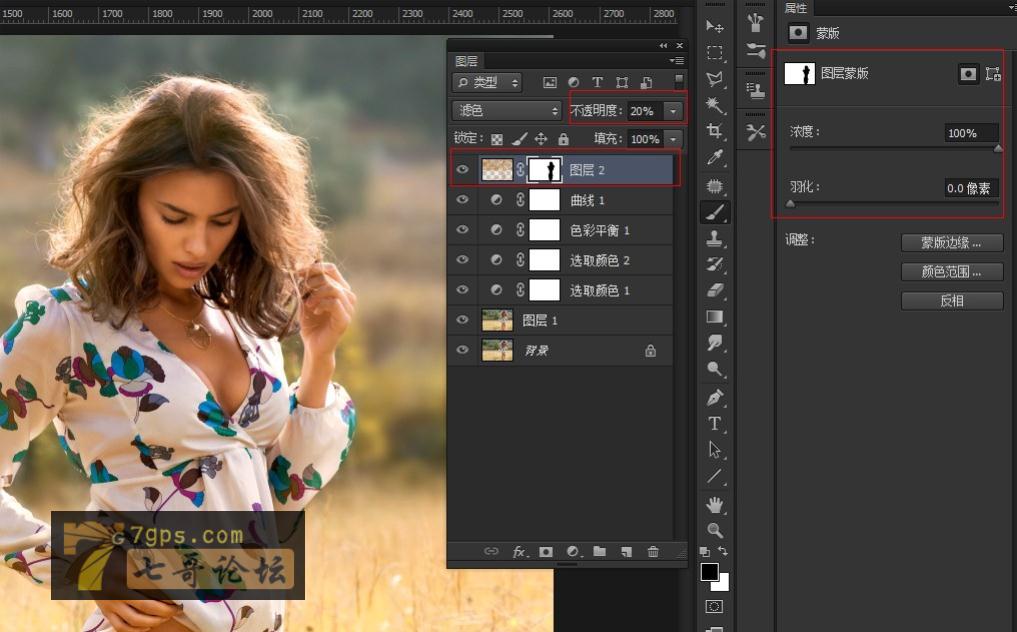
6.再给图片增加强一下橙红色。创建一个色彩平衡的调整图层,对阴影与中间调及高光进行调整,参数设置请教程图13至图15
图13

图14
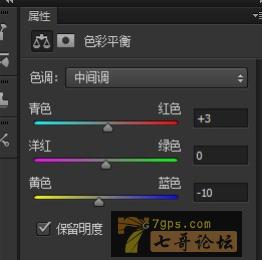
图15

7.按【Ctrl + J】 把当前色彩平衡调整图层再复制一层并将透明度设置为50%
图16
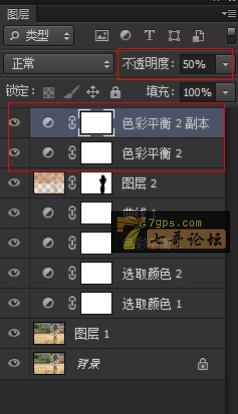
8.接下来给图片增加点红色。创建一个可选颜色的调整图层,并对【红--黄--白--黑】四个颜色设置,参数设置可以参考图17到图20。
图17

图18
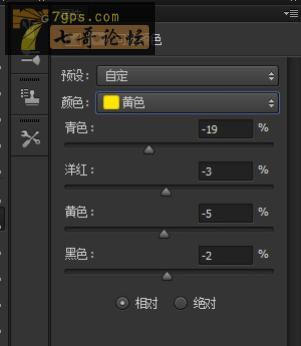
图19
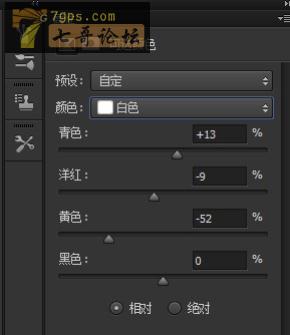
图20
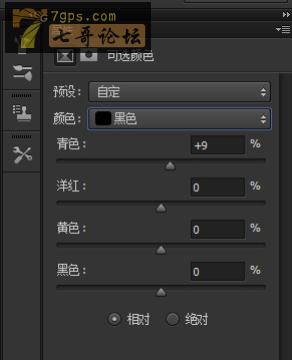
9.新建一个图层并填充橙黄色,颜色号是【#E4AF6C】设置混合模式改为【滤色】再添加图层蒙版,用黑白渐变由按着【shift】键对角拉出由白色到黑色线性渐变,透明度设置为65%。再把当前图层复制一层,适当缩小大小,如图21.
图21
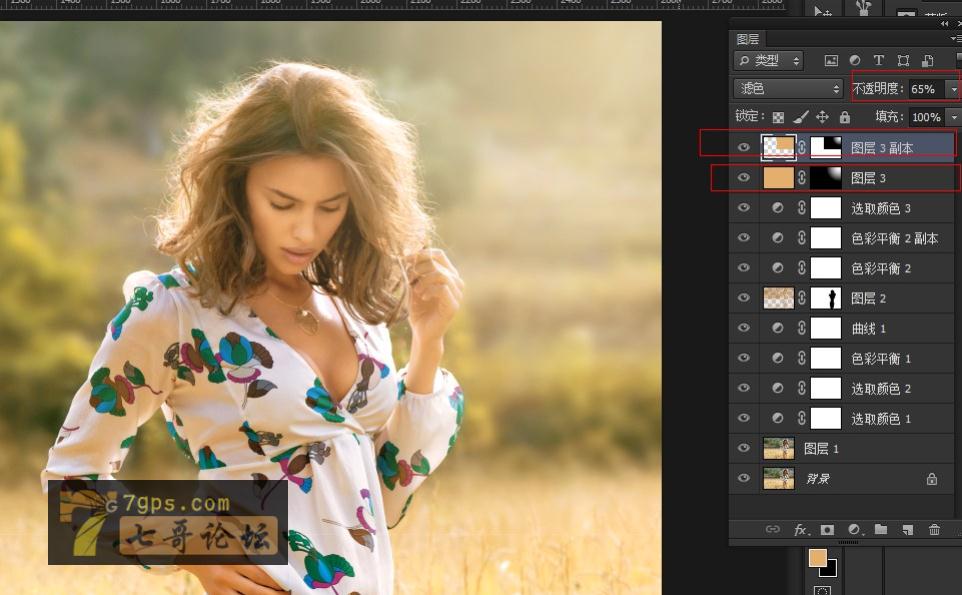
10.最后创建一个可选颜色调整图层,并对白色进行设置,基本参数可参考图22
图22

完成的效果是这样的【图23】是不是总感觉的点不对?看出来了没?人物的皮肤被调得太黄了。

没关系,我们再来调整。选中原图片按【ctrl+j】复制一份,按【ctrl+shift+]】移到最顶层。把透明度设置为50%,添加图层蒙板用黑色的柔边笔刷擦出皮肤就大功告成了。当然你如果喜欢上面的效果就不用这一步了。
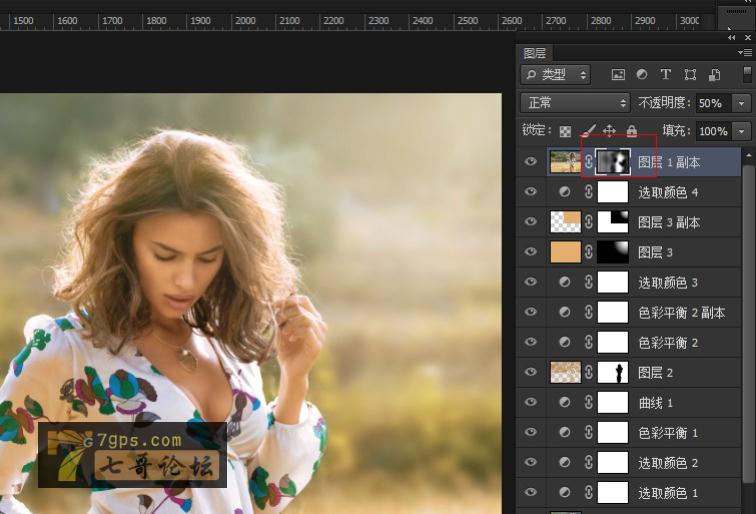
最终效果图

学习 · 提示
相关教程
关注大神微博加入>>
网友求助,请回答!








