Photoshop调出春季外景美女图片柔美的粉黄色(10)
来源:PS联盟
作者:Sener
学习:1023人次
12、新建一个图,用椭圆选框工具拉出下图所示的椭圆选区,按Ctrl + Alt + D 羽化60个像素后填充颜色:#AD8351,混合模式改为“滤色”,效果如下图。

<图24>
13、创建曲线调整图层,对RGB调整,稍微调暗一点,参数设置如图25,效果如图26。
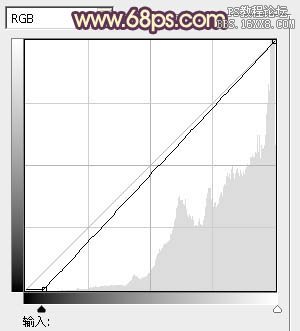
<图25>

<图26>
新建一个图层,盖印图层。适当把图片锐化一下,完成最终效果。

<图24>
13、创建曲线调整图层,对RGB调整,稍微调暗一点,参数设置如图25,效果如图26。
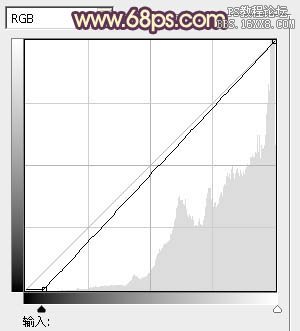
<图25>

<图26>
新建一个图层,盖印图层。适当把图片锐化一下,完成最终效果。
学习 · 提示
相关教程
关注大神微博加入>>
网友求助,请回答!







