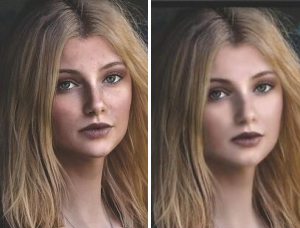Photoshop教程:给黑白色的张曼玉照片处理成变彩色照
来源:不详
作者:佚名
学习:530人次
Photoshop教程:给黑白色的张曼玉照片处理成变彩色照来源:PS爱好者
本教程主要是介绍黑白照片上色的一些技巧,如果你不知道图片各部分上什么颜色会好看一点,这时候你就找张彩色的图片参照一下,皮肤,嘴唇,衣服等有什么颜色合适。这样上色的时候就快很多!
原图

最终效果

1.打开原图,新建一个图层,将图层混合模式改为“颜色”,为了达到最逼真的皮肤,我们就打开一幅全彩的MM图片。

2.用颜色吸管吸取素材人物脸部的皮肤颜色。
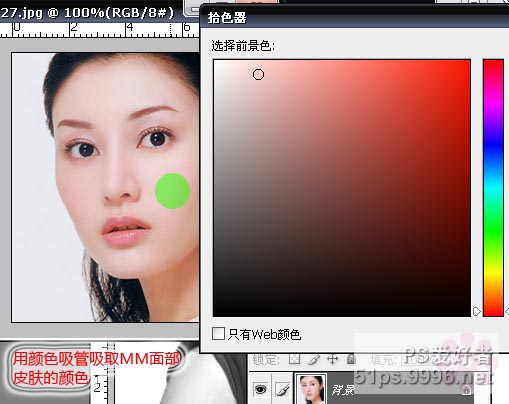
3.选择画笔工具,将硬度设为:20%左右,在人物皮肤部分涂抹上色
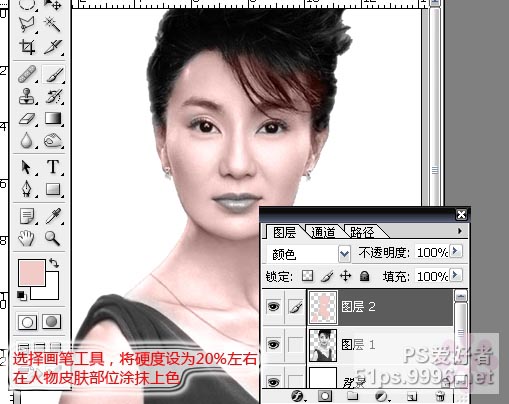
4.同上制作出嘴唇和眼睛以及衣服的色彩。

5.适当的加大皮肤颜色的图层的饱和度使皮肤看起来更红润,同时也可以加入背景衬托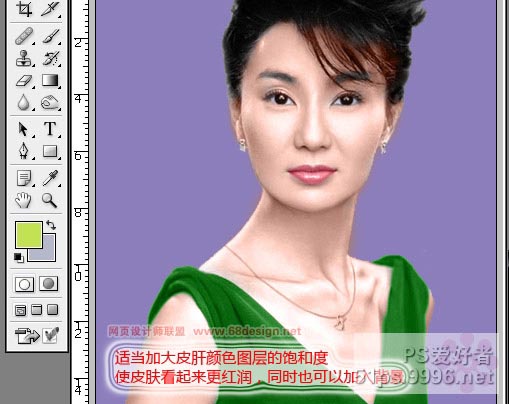
6.合并所有图层,按Ctrl J 复制图层,将图层不透明度改为:80%,并将图层混合模式改为“滤色”,选择菜单:滤镜 > 模糊 > 高斯模糊 数值为:1.2
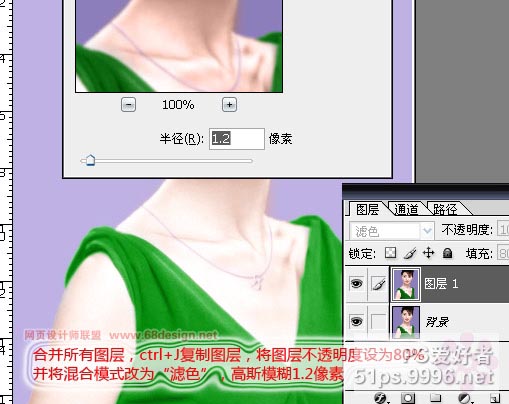
7.再次合并图层,按Ctrl M 条曲线完成最终效果。


本教程主要是介绍黑白照片上色的一些技巧,如果你不知道图片各部分上什么颜色会好看一点,这时候你就找张彩色的图片参照一下,皮肤,嘴唇,衣服等有什么颜色合适。这样上色的时候就快很多!
原图

最终效果

1.打开原图,新建一个图层,将图层混合模式改为“颜色”,为了达到最逼真的皮肤,我们就打开一幅全彩的MM图片。

2.用颜色吸管吸取素材人物脸部的皮肤颜色。
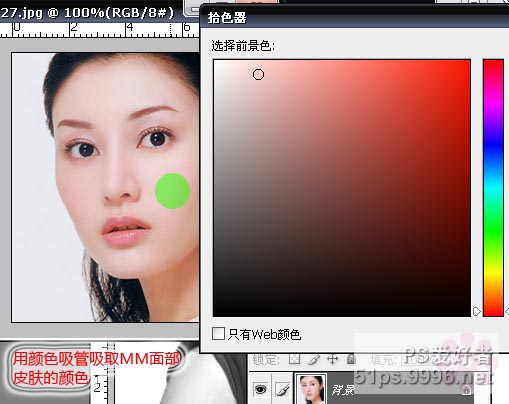
3.选择画笔工具,将硬度设为:20%左右,在人物皮肤部分涂抹上色
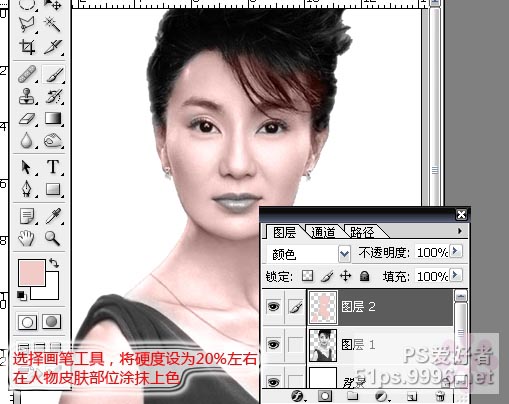
4.同上制作出嘴唇和眼睛以及衣服的色彩。

5.适当的加大皮肤颜色的图层的饱和度使皮肤看起来更红润,同时也可以加入背景衬托
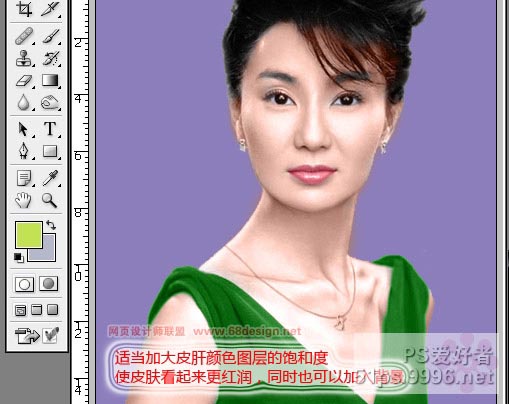
6.合并所有图层,按Ctrl J 复制图层,将图层不透明度改为:80%,并将图层混合模式改为“滤色”,选择菜单:滤镜 > 模糊 > 高斯模糊 数值为:1.2
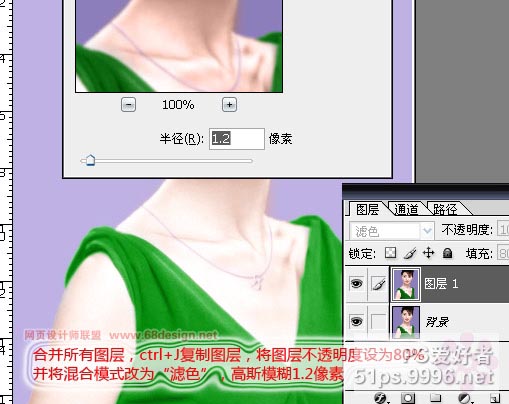
7.再次合并图层,按Ctrl M 条曲线完成最终效果。


学习 · 提示
相关教程
关注大神微博加入>>
网友求助,请回答!