Photoshop图片教程:逼真的流泪特效(3)
来源:未知
作者:bbs.16xx8.com
学习:5787人次
作者:空空幻 出处:eNet硅谷动力
在本教程中,我想请你注意,使用独特的技术,如何制作出一个流泪的效果……
先看一下最终效果:

在开始的时候你应该找到一个很好的照片。您可以尝试使用自己的照片或在网络上搜索一张照片。打开图片。然后选择钢笔工具,并如下图制作一个眼泪的路径。

制作好路径,下面我们来设置图层样式:
如下图首先设置阴影参数:
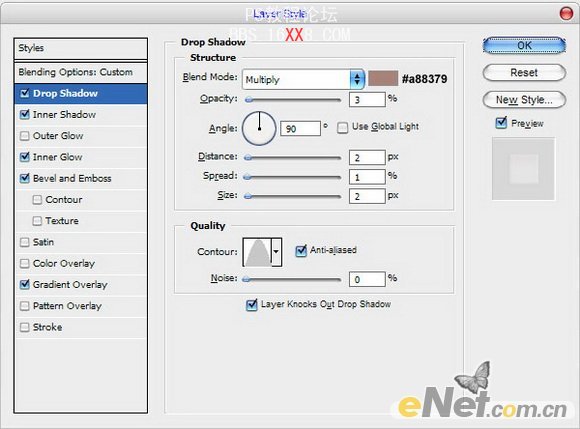
设置内阴影参数:
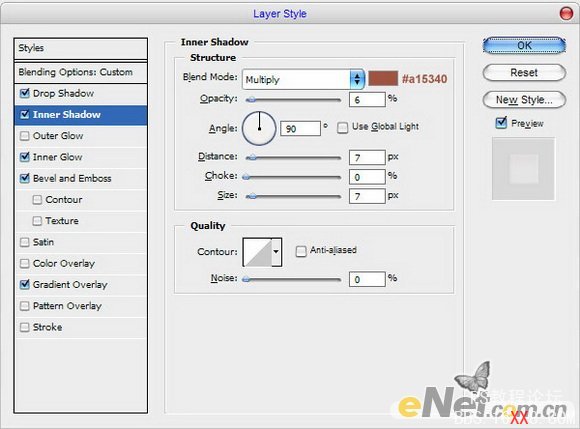
设置内发光参数:
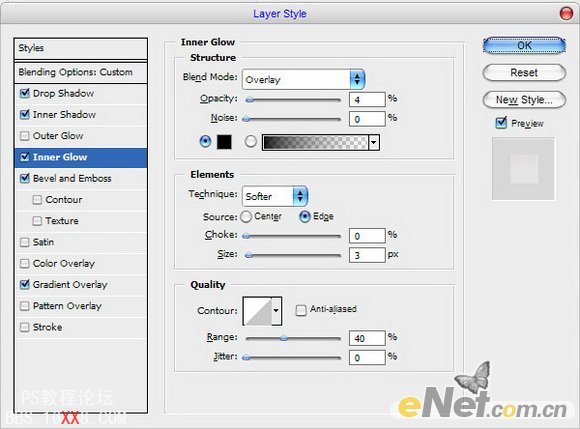
设置斜面与浮雕参数:
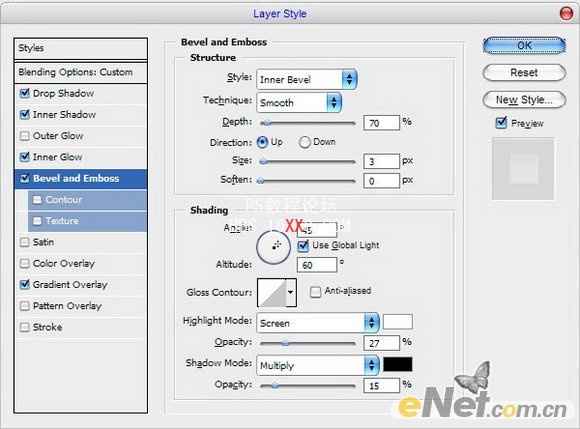
设置渐变叠加参数:
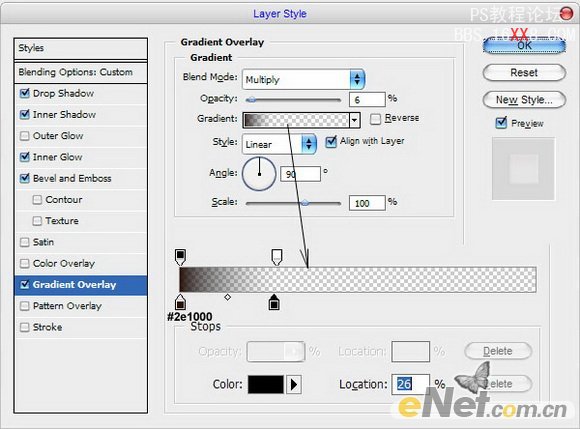
得到的效果:

看起来不错,但是和结果还是有些差距。我想展现的是透明发亮的效果。选择铅笔工具和笔刷约1个像素的画笔,然后再眼泪的痕迹上用白色点几个点,来制作高光。

之后,给当前层应用模糊工具:

我们得到了一个很好的结果,不是吗?不要害怕尝试,你会得到你自己满意的作品!

学习 · 提示
相关教程
关注大神微博加入>>
网友求助,请回答!







