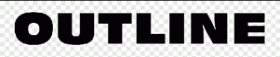ps制作水彩画风格的艺术字教程(5)
本教程我们教朋友如何用路径描边做效果,通过对画笔的设置,我们可以做出很多不同效果的字体,这里比较新鲜的是用上了描边加深工具,一般这个在鼠绘里面用的会比较多,仔细看看加深工具的效果是什么样的吧。
最终效果图:
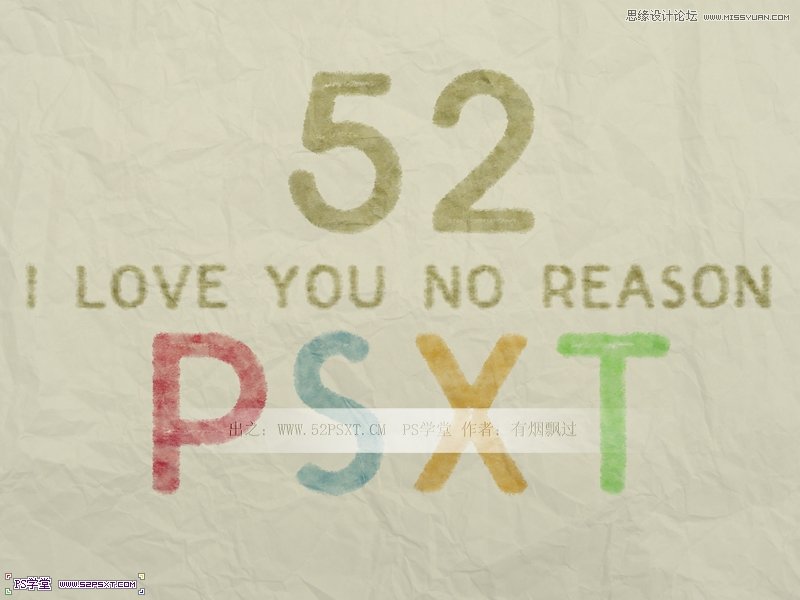
具体教程;
1.新建1150*864px大小文档,填充颜色#dfddc4。

2.打开纸张素材,放在背景上方,ctrl+T缩小摆放好位置,改图层样式为正片叠底,不透明度50%。
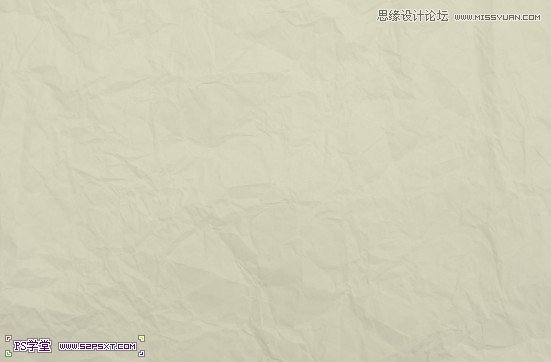
3.窗口--字符,设置大小距离,这里字体选用的是Y2K_neophyte,分层次的字体最好是分成两个图层进行操作
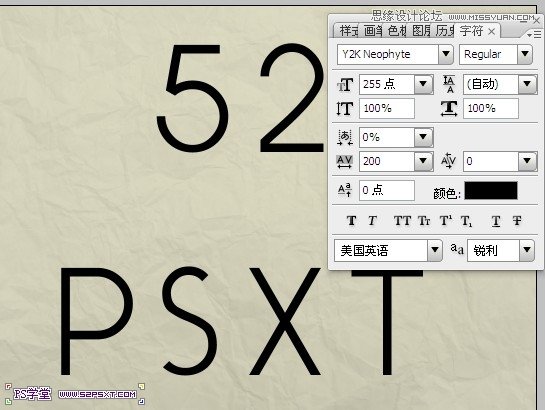
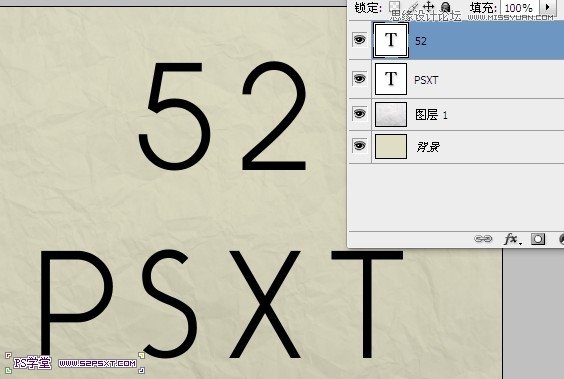
4.窗口--画笔,选择画笔工具,进行设置如下:
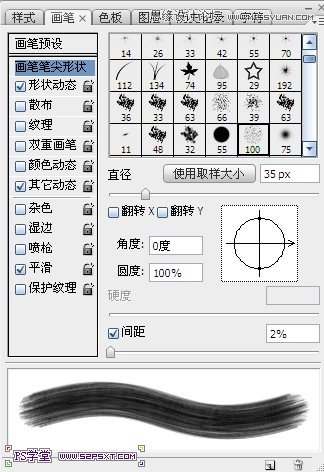
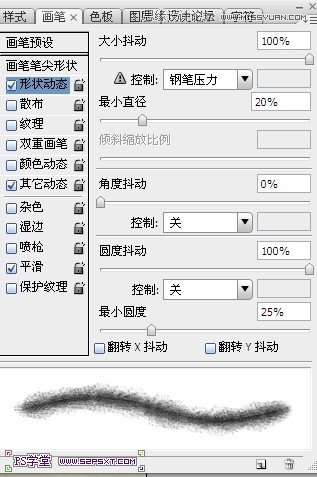
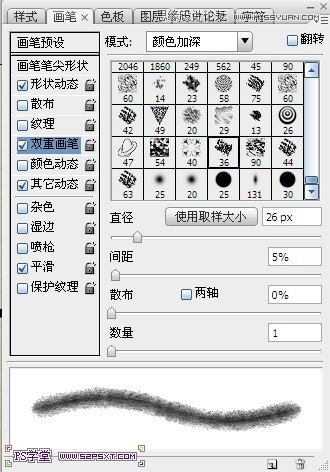
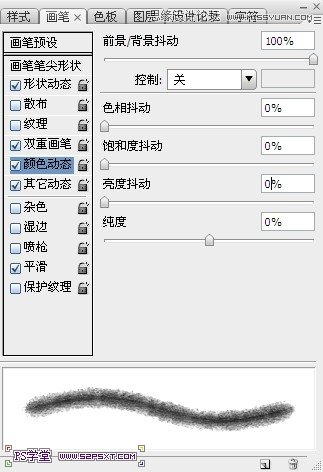
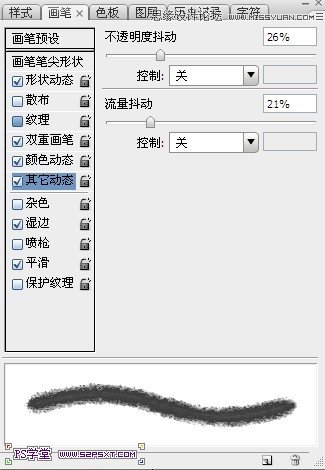
5.设置前景色为#a6a6a6,背景色为#424242,按住ctrl键点击字体图层,得到字体选区,右击建立工作路径,新建图层“描边”,将图层模式改为颜色加深,将原始字体图层眼睛关掉,在“描边”图层右击描边路径,不要点模拟压力。
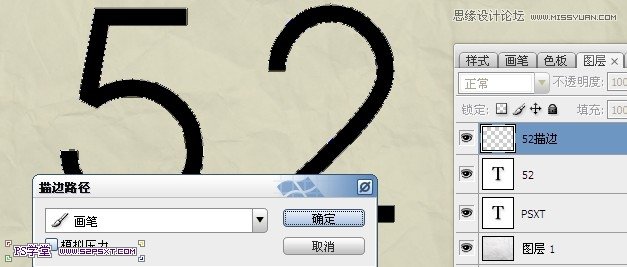
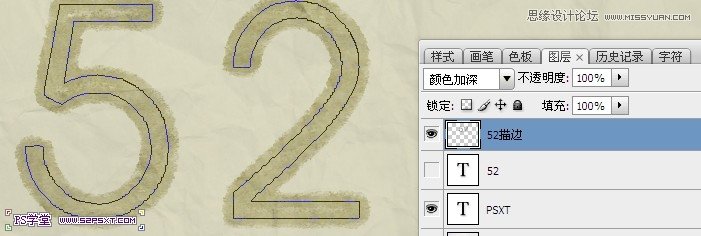
5.选择加深工具,设置如下:
![]()
6.窗口--画笔,设置如下:
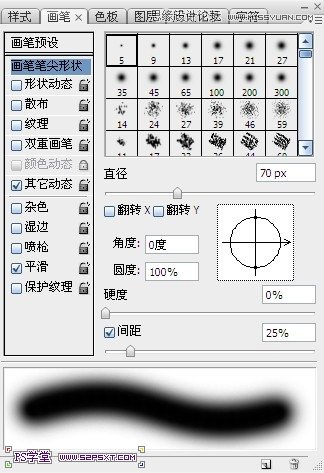
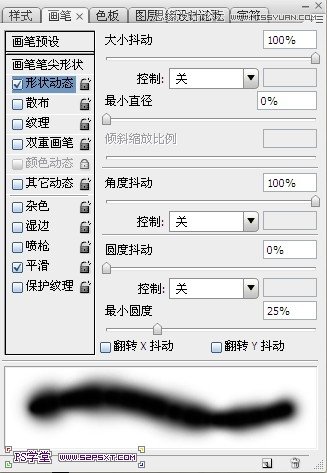
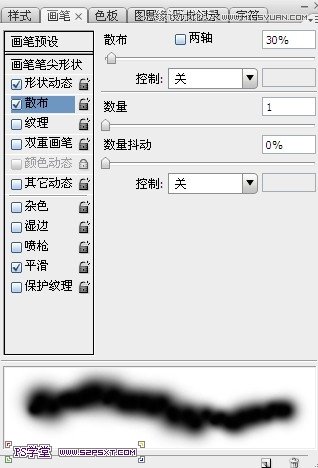
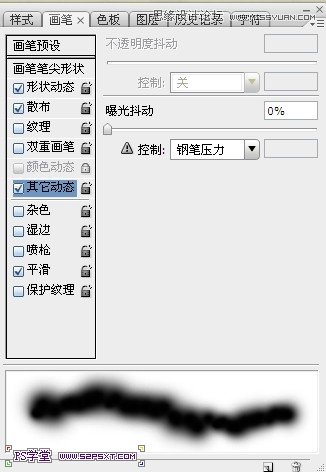
7.还是一开始的路径,右击描边路径,这次我们选择的是加深工具,效果如下:
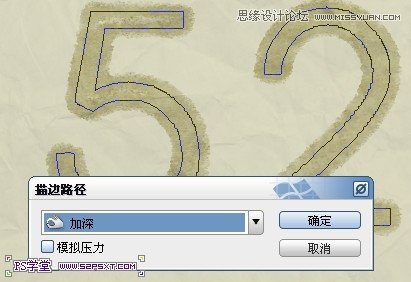
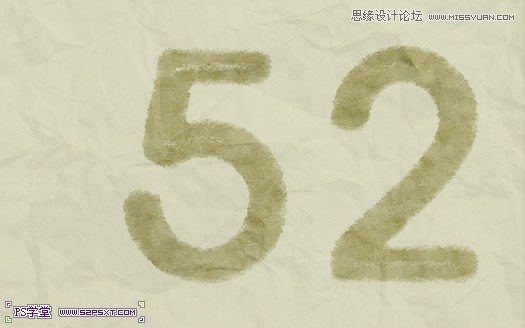
8.同样的办法 我们处理小字。画笔设置选择15px大小即可,其余不要动,默认上次你设置的系数,描边画笔。加深工具设置选择40px即可,同样其余不要动,描边加深工具。
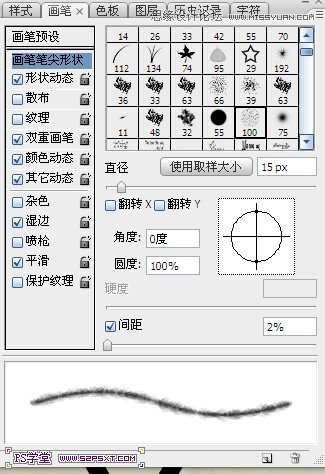
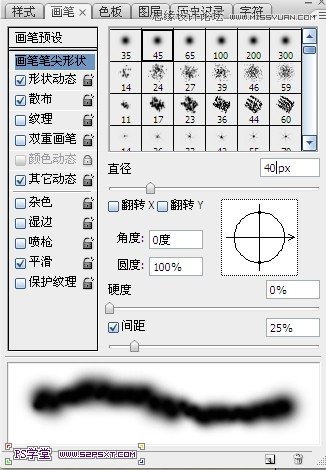

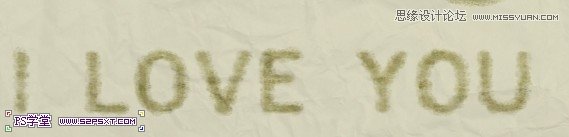
9.来到最底下的字体,按住ctrl键点击图层,得到字体选区,用矩形选框工具,点击上方减少选区按钮,框住不要的选区,只剩下第一个字母选区。建立工作路径
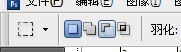
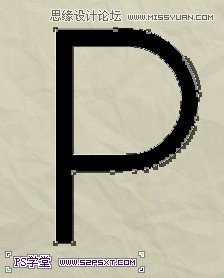
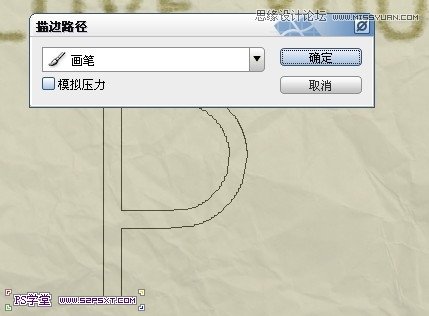
10.设置前景色#e8906b,背景色#7b1b3b,同样的描边路径画笔和加深工具,大小按最上面字母描边大小即可。
1
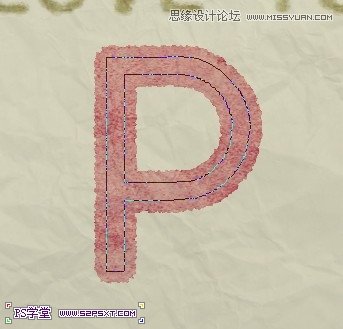
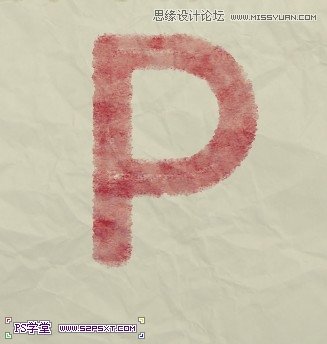
1.其他字母同样处理办法,选择不同的两个颜色进行描边即可。
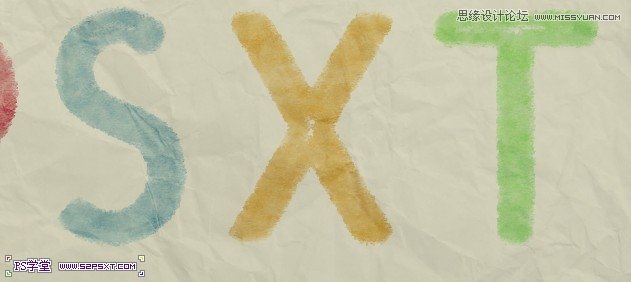
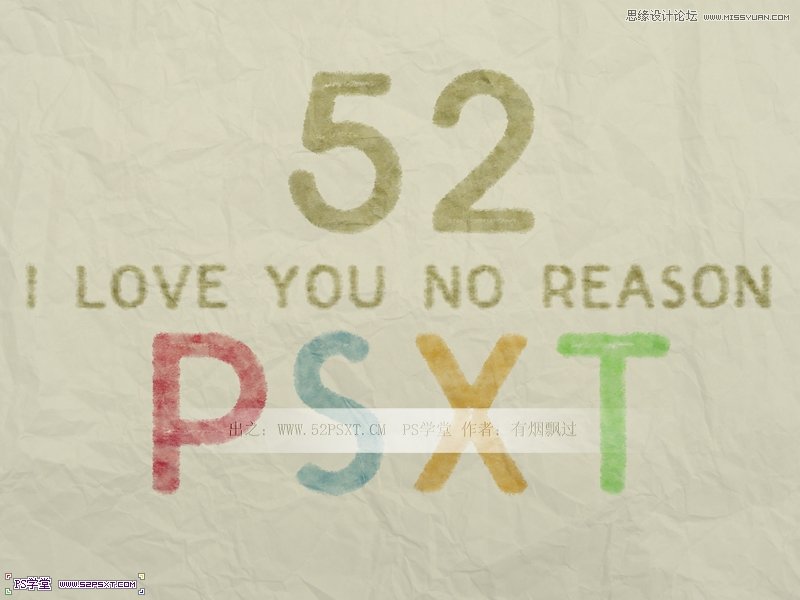
学习 · 提示
相关教程