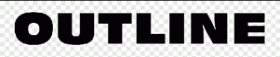ps制作水彩画风格的艺术字教程(4)
来源:PS学堂
作者:佚名
学习:5993人次
9.来到最底下的字体,按住ctrl键点击图层,得到字体选区,用矩形选框工具,点击上方减少选区按钮,框住不要的选区,只剩下第一个字母选区。建立工作路径
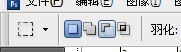
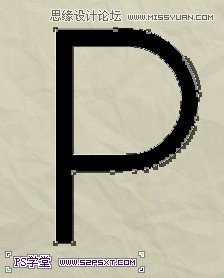
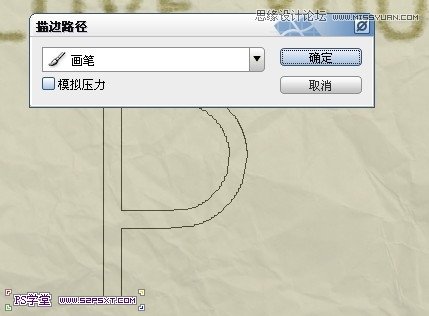
10.设置前景色#e8906b,背景色#7b1b3b,同样的描边路径画笔和加深工具,大小按最上面字母描边大小即可。
1
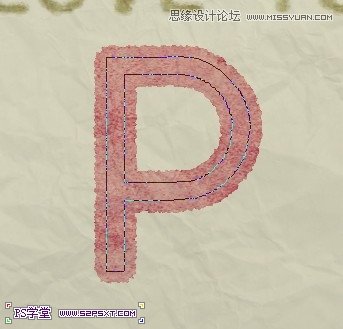
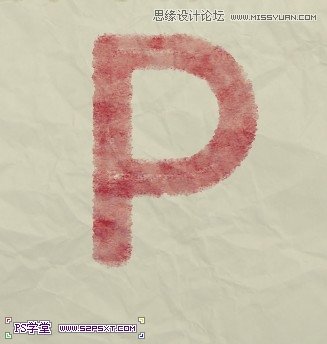
1.其他字母同样处理办法,选择不同的两个颜色进行描边即可。
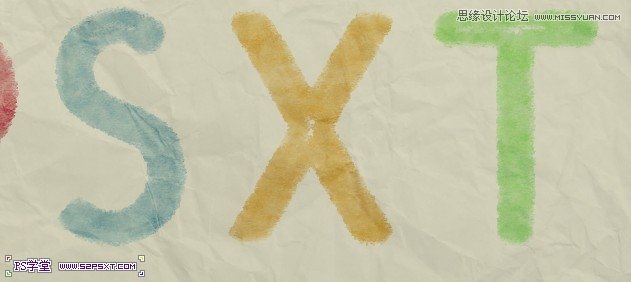
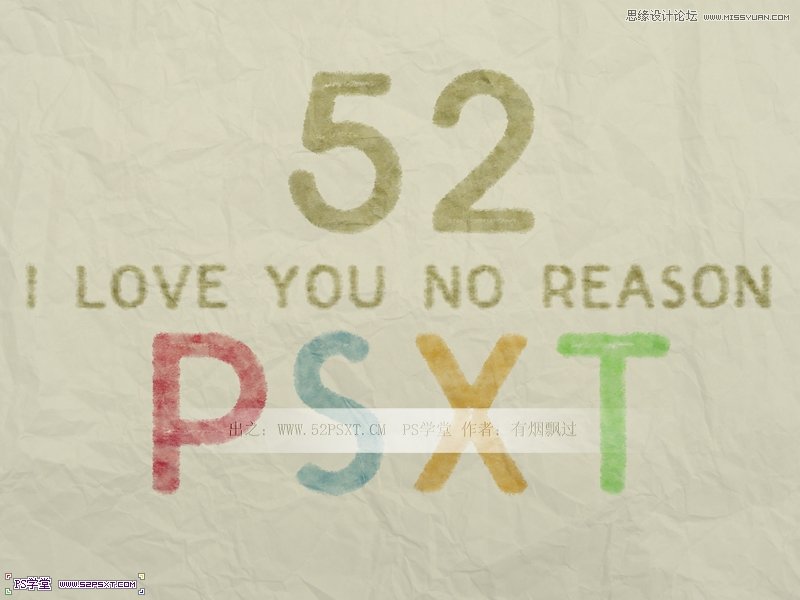
学习 · 提示
相关教程
关注大神微博加入>>
网友求助,请回答!