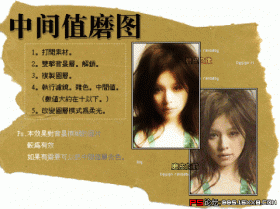PS打造细腻美白的皮肤磨皮美白教程(2)
来源:ps教程网
作者:tataplay尖
学习:13171人次
6、单击“将通道作为选区载入”按钮,如下图所示:
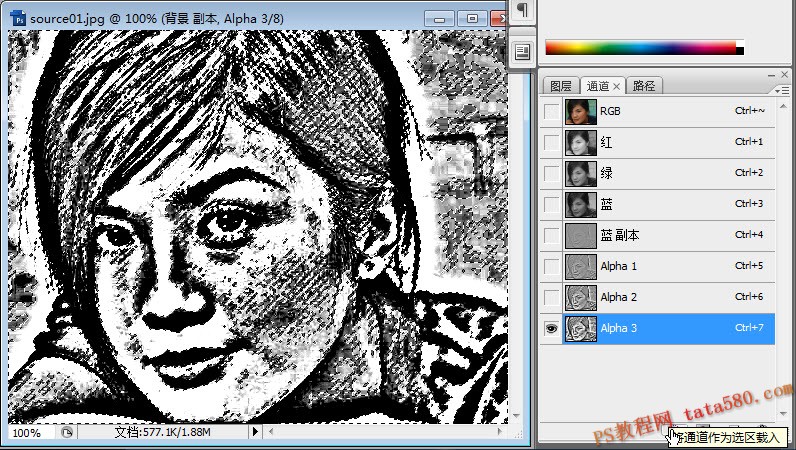
7、选择菜单“选择->反向”,让选区反向,如下图所示:
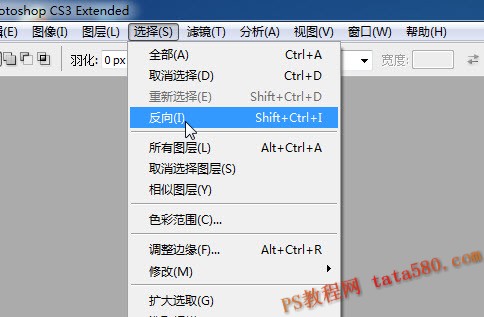
8、按Ctrl+~键选中RGB通道,再回到图层面板,单击“创建新的填充或调整图层”按钮,选择“曲线”命令,如下图所示:
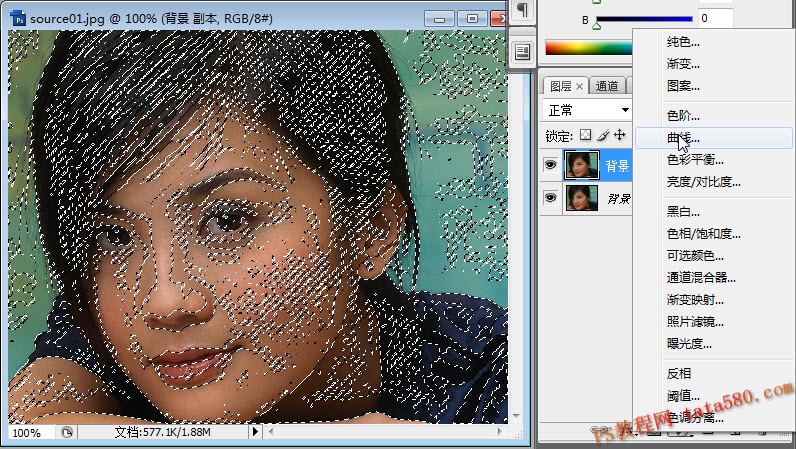
9、在弹出的曲线窗口中,在差不多中心点的位置单击并适当向上拖动控制点,注意不要拖动太大,如下图所示:

10、到此为止就基本完成了磨皮的效果,接下来将进行美白的步骤,单击添加“可选颜色”调整图层,如下图所示:
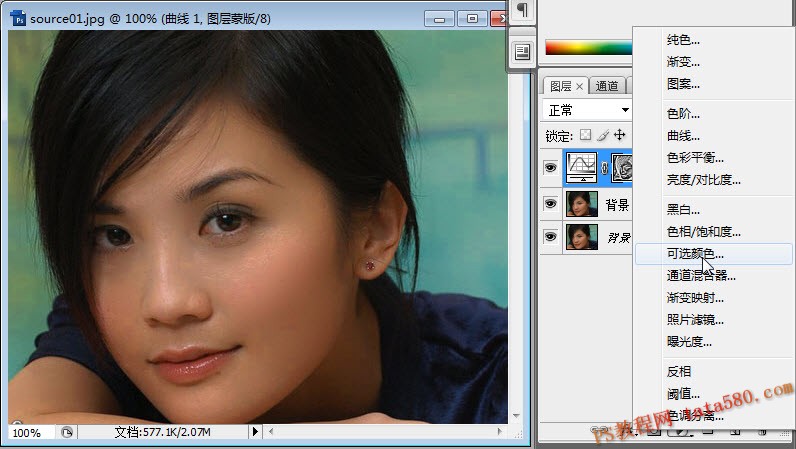
11、大部分照片都会偏黄,所以本操作主要是处理偏色问题,当然不同的照片要不同处理,本照片偏黄,所以颜色选择“黄色”,并拖动黄色滑块到最左边,再适当调整其它滑块,如下图所示:

12、添加“照片滤镜”调整图层,如下图所示:
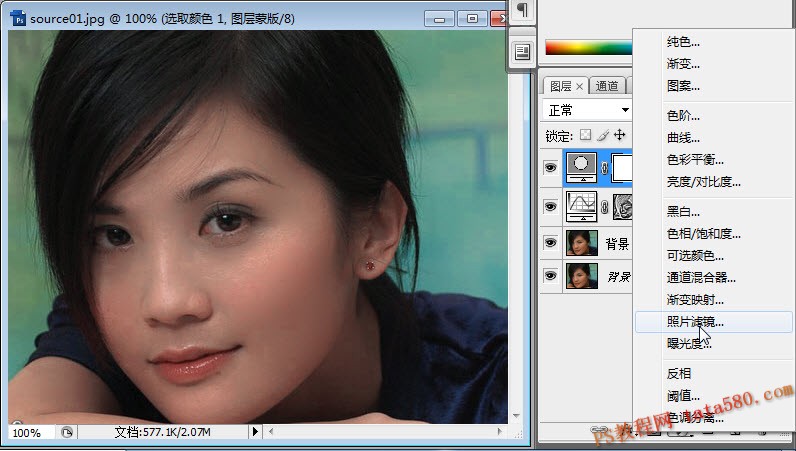
13、选择“冷却滤镜(82)”,并将浓度适当调高到30%,如下图所示:
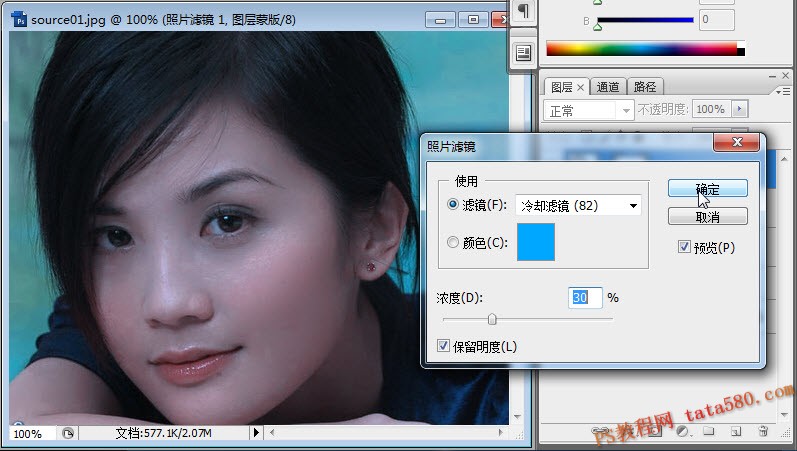
学习 · 提示
相关教程
关注大神微博加入>>
网友求助,请回答!