ps快速打造出《画皮》苍白皮肤效果教程(5)
教程是告诉你如何快速美白皮肤和头发。打造出《画皮》里的苍白皮肤效果,这是一个快速处理肤质色彩的技巧,你应该在合适的时候使用它。
*photoshop教程效果图:

*原图

以下是制作步骤:
原始照片有点偏黄,所以我们首先添加一个 照片滤镜 调整层设置为冷却滤镜(80)、浓度60%。
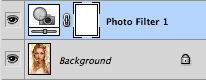
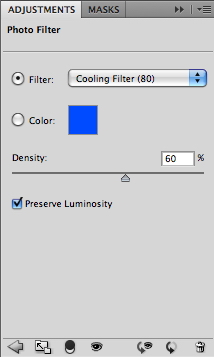

接下来我们将饱和度降低。 添加一个 色相/饱和度 调整层,将饱和度下降到-90%。
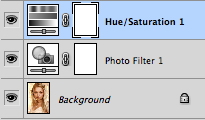

最后我们再添加一个 曲线层 调整层。
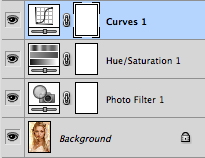
添加两个点到图表中,一个在阴影调的一面,一个在高光调的一面。 设置如图所示。
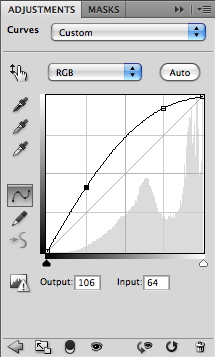

接下来我们就要慢慢地开始还原回一些颜色。
单击 色相/饱和度 图层蒙版。

用一个较大的黑色画笔,它的硬度为10%,它的不透明度为5%。在蒙版上慢慢涂抹那些脸部高光过亮的地方,还原一些细节。
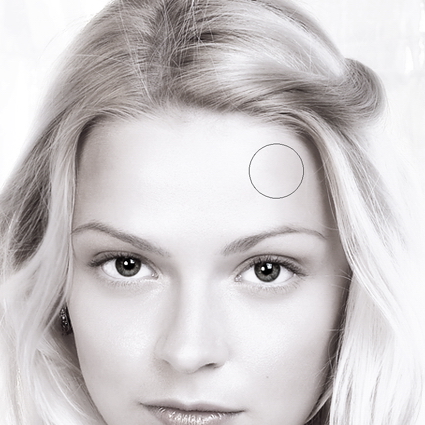
接着慢慢涂抹,但是这一次要修改那些头发的区域。

接下来是眼睛的周围区域。

现在减小画笔的大小,便于在眼睛的边缘部分涂抹。

然后是嘴唇,还没涂抹到边缘区域。

再次缩小画笔的大小,并将画笔不透明度调整到30%。 现在涂抹眼睛瞳孔区域。

最后,设置画笔不透明度为10%,涂抹整个画面太暗的部分,如眼睛和嘴唇等部分区域。

将笔刷的不透明度调整为50%,涂抹项链的区域。


现在回到曲线层,新建空白图层

用较小的黑色笔刷,模式设置为叠加。

涂抹整个眉毛,因为我们要把眉毛压暗点。
使用较小的笔刷,将睫毛变黑。


这里是最后的结果。

学习 · 提示
相关教程







