星空效果,打造梦幻星空人物照片
通过Photoshop制作绚丽星空效果的人像效果图,教程中整体的人像轮廓是由星空和星光组成的,效果做出来是非常璀璨的,这里的素材都很好找,同学们如果像用其他的素材也可以自己去搜索,有时同学们喜欢直接用教程的,其实在搜索素材的同时,也是学习PS的过程之一,全程自己完成,会有更大的成就感,在练习中大家要学会举一反三,用这种方法来制作喜欢的人像照片,喜欢的朋友一起来学习吧。
效果图:

操作步骤:
一、首先,打开你的Photoshop,然后打开星空素材。
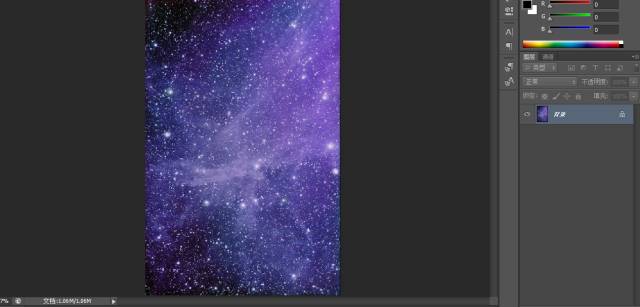
二、置入提供的美女照,然后我们隐藏背景星空。
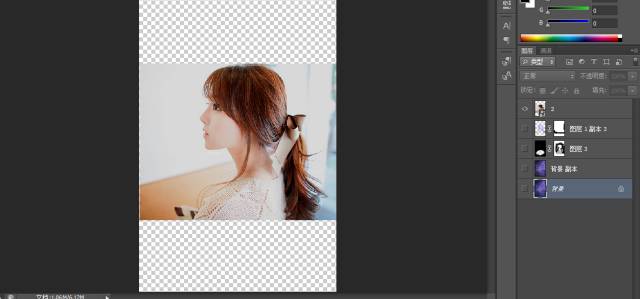
三、点击通道,然后复制差别最大的蓝通道得到蓝副本。
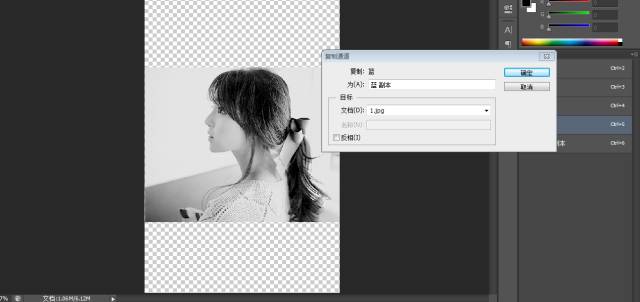
四、隐藏其他通道,点击蓝副本,CTRL+L调整色阶,得到反差效果最好的图。

五、调整完了之后,按住ctrl点击蓝副本,得到高光部分。
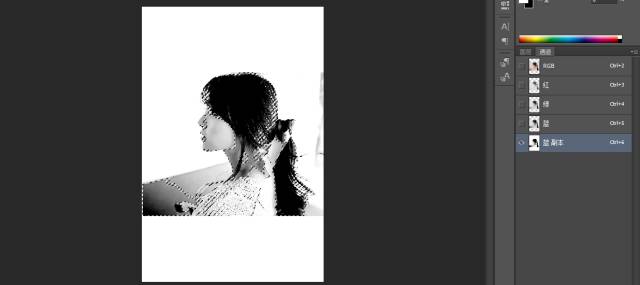
六、隐藏蓝副本。 回到星空背景,隐藏美女图。得到如下选区。

七、新建一个图层,CTRL+CV复制粘贴星空选区。
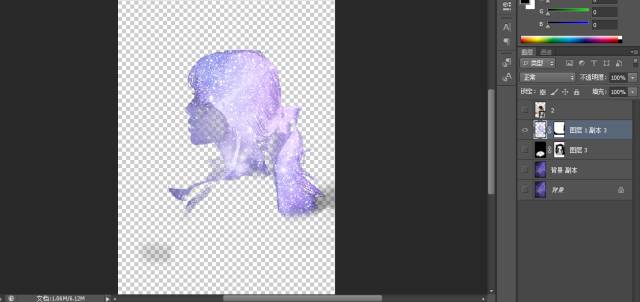
八、修改图层的混合模式为滤色。
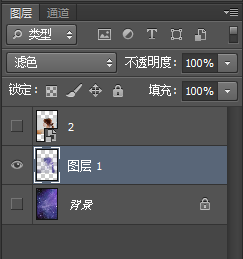
九、复制这个图层,直到觉得美女图已经足够明亮(可复制多几次)。
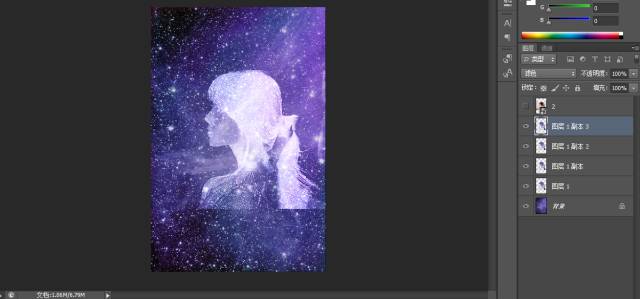
十、新建图层,填充黑色。
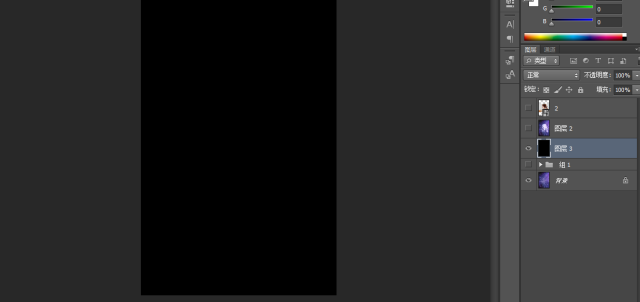
十一、把美女图层前的小眼睛打开,这时候的效果是这样的。
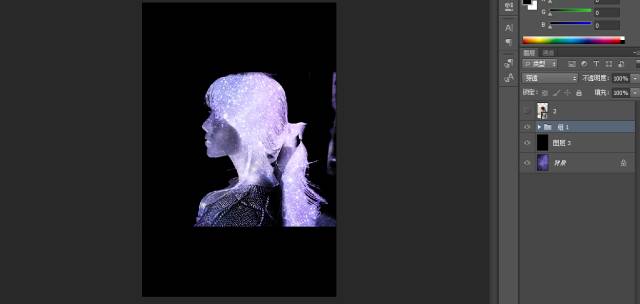
十二、复制背景图层,改背景层副本的混合模式为柔光。
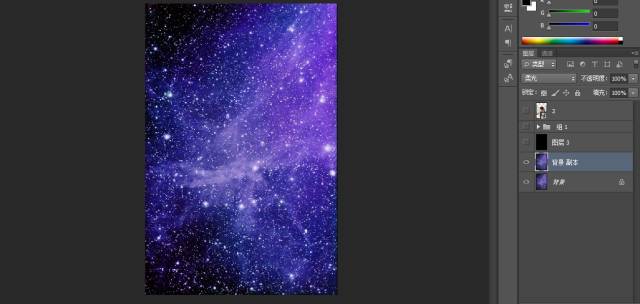
十三、接着给刚才的纯黑色图层添加蒙版http://www.16xx8.com/tags/38847/,根据自己的审美给美女擦出一个星光晕开的效果。
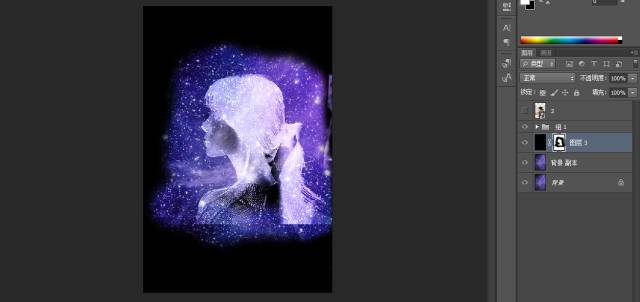
完成:

是不是比较好上手呢?同学们可以通过教程具体来练习一下,经常练习PS,就会提高自己的PS技术,动手操作起来吧。
学习 · 提示
相关教程







