ps外景照片调HDR色调(5)
来源:网络
作者:Amazing
学习:10879人次
效果

原图

01:用PS打开原图,然后复制背景层建立图层一,我是手工磨皮,以前也许我喜欢用滤镜磨皮,但现在我全是手工P图。你们若不会可以使用这个Portraiture滤镜进行磨皮(这个软件大家应该会用了吧 这里就不多说了。

02:复制图层1得到图层2,新建曲线调整层,参数如下,调整之后需要用黑色笔刷在图层蒙版上面擦拭,不透明度自定,重点是下部分的草和人物肩膀的两侧.这步要细心一写,结尾我会把图层截图给大家的.
全局
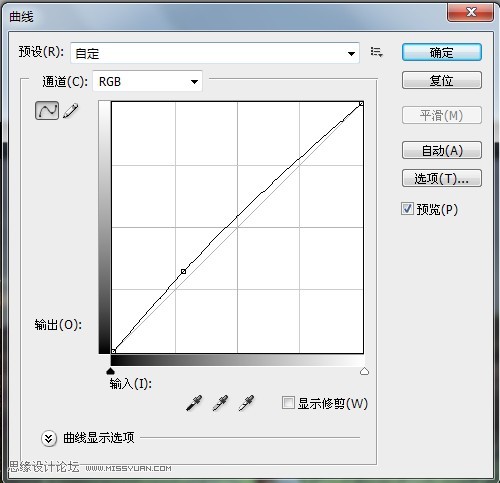
红通道
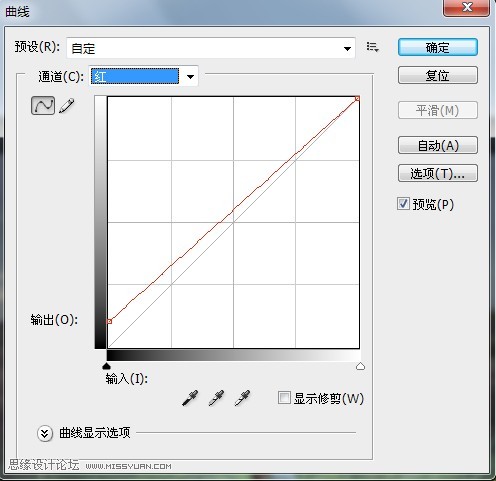
蓝通道
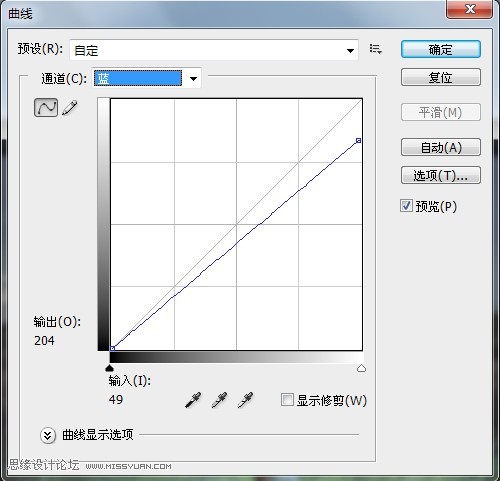
然后建立可选颜色调整层,参数如下.
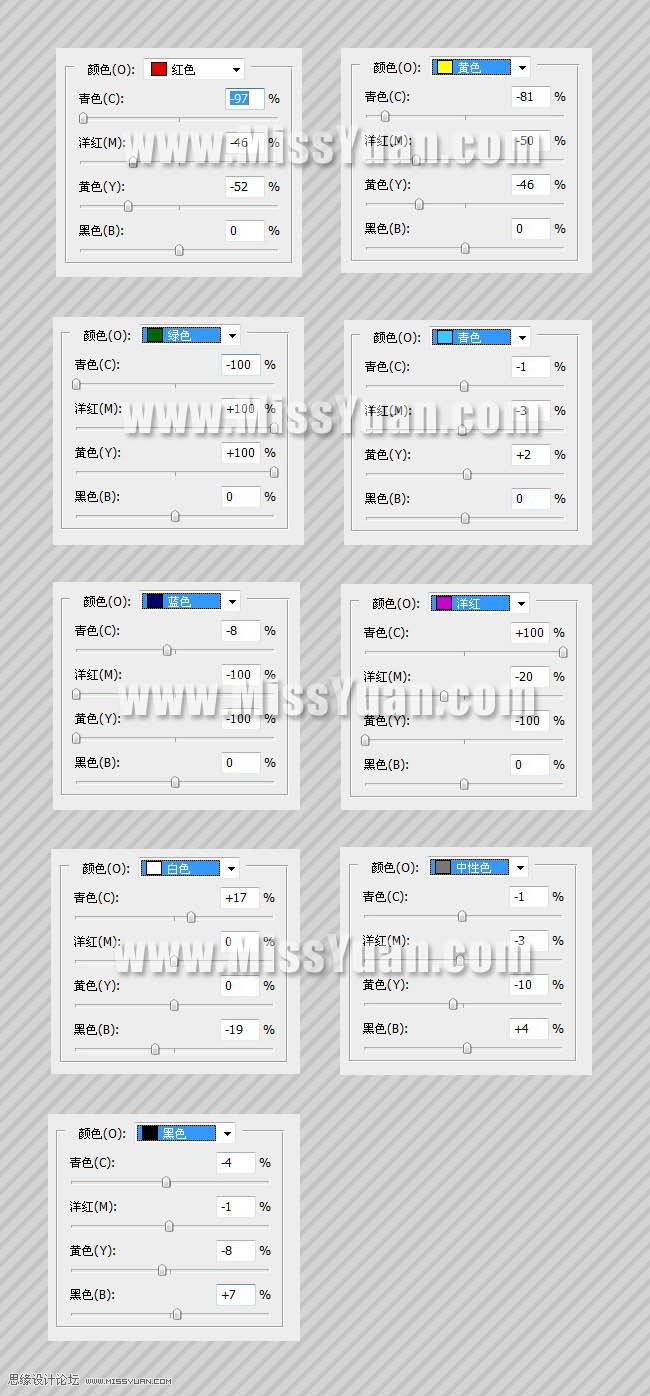
这是发现人物的袜子部分也变黄了,使用套索工具把袜子选择出来,建立色相饱和度调整层,参数如图:
全图
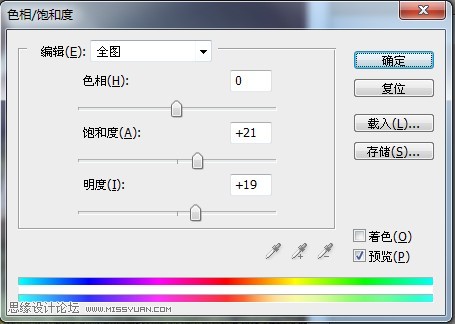
黄色
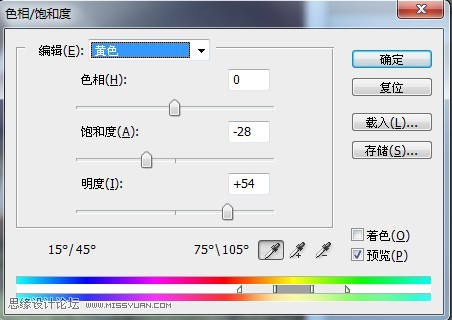
绿色
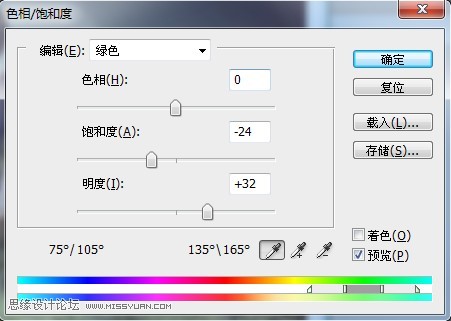
全部操作完盖印图层得到图层3,如图所示.

03.使用套索工具选择人物的项链部分,因为太灰色了我们下一步来把他变靓丽一些,建立曲线调整层,参数如下:
全局
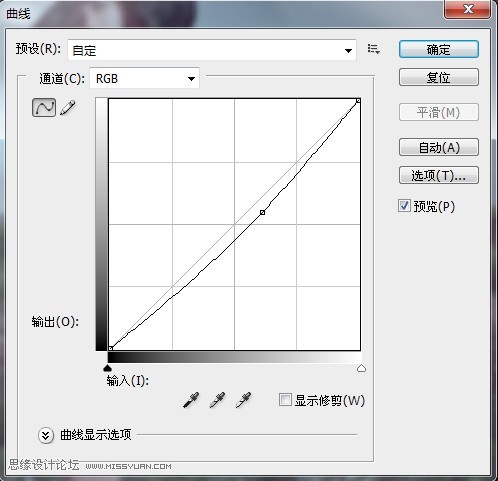
蓝通道
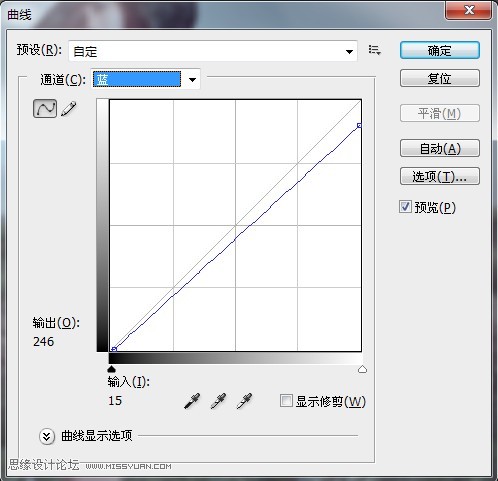
操作完毕盖印图层得到图层4效果如图

04.这时候我们感觉中间的部分有些灰色,建立色阶调整层,参数如下,操作完毕后使用黑色笔刷在图层蒙版把上下部分都擦掉包括人物部分,可见最后图层截图所示.

再次建立色阶调整层这次把上半部分全部用黑色画笔擦掉.

现在我们来把天空变蓝一些,建立照片滤镜调整层,参数如下,图层蒙版用黑色画笔把非天空的部分擦掉.

盖印图层得到图层5,完成最终效果图.

图层截图:
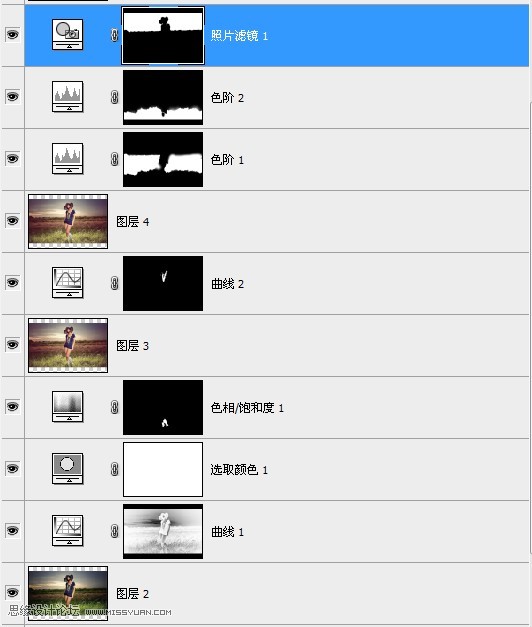
学习 · 提示
相关教程
关注大神微博加入>>
网友求助,请回答!









