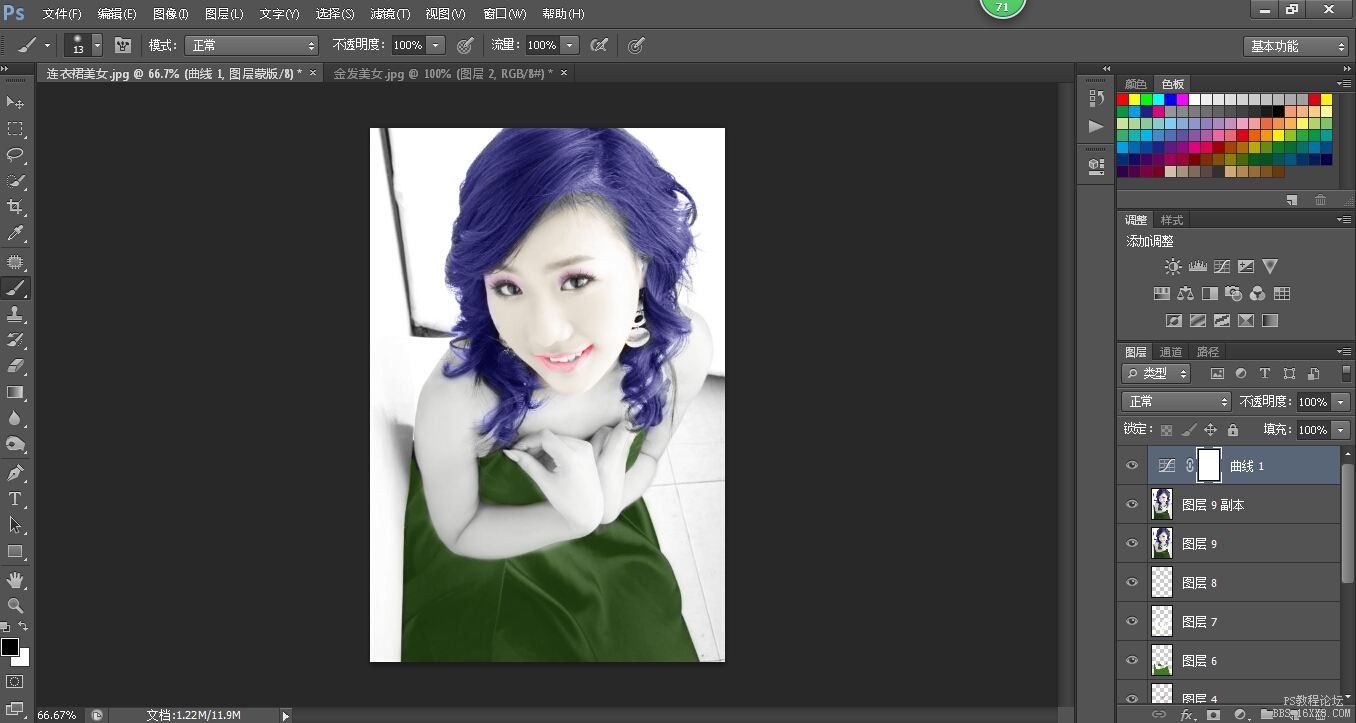PS快速给黑白人物上色(4)
教程介绍黑白人物照片上色的常用方法。上色之前需要大致构思好画面的色彩,然后新建图层,把图层的混合模式改为“颜色”,选择相应的颜色开始局部上色。做好一个部分需要新建一个图层再做其他的部分。最后再整体调整颜色和细节即可。
原图

最终效果

1、打开原图素材,按Ctrl + J 把背景图层复制一层,得到“图层1”。

2、新建一个图层,图层混合模式改为“颜色”,把前景颜色设置为:#a38375,选择画笔工具,画笔不透明度设置为:10%左右,然后慢慢涂抹人物脸部肤色部分,给脸部上色,效果如下图。
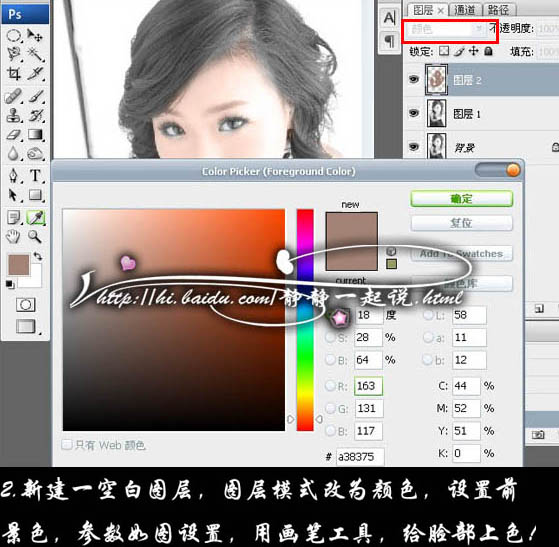
3、为了让脸部皮肤更加自然,可以创建色相/饱和度调整图层,适当降低饱和度,参数设置如下图。

4、新建一个图层,图层混合模式改为“颜色”,图层不透明度改为:25%。把前景颜色设置为:#DF6141。然后用画笔涂抹人物头发部分,为头发上色。同样的方法给耳环,嘴唇上色,需要选好各部分的颜色,效果如下图。

5、新建一个图层,图层混合模式改为“颜色”,把前景颜色设置为:#DF20E6,为衣服上色。确定后按Ctrl + Alt + Shift + E 盖印图层。按Ctrl + J 把盖印图层复制一层,图层混合模式改为“柔光”,图层不透明度改为:50%,效果如下图。

6、创建曲线调整图层,调整整体效果,参数设置如下图,完成整体效果。
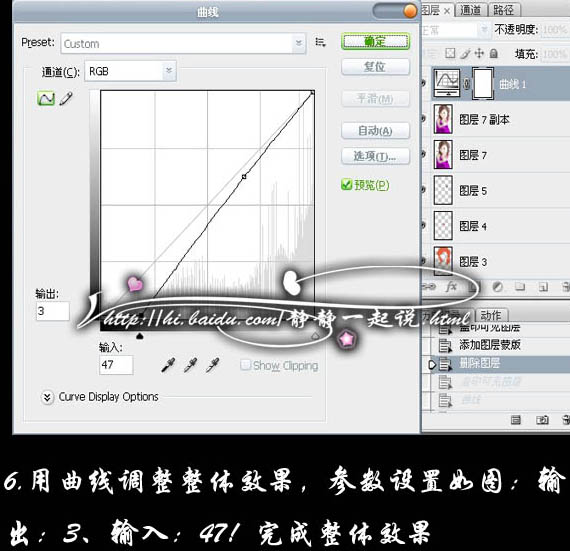
7、新建一个图层,图层混合模式改为“颜色”,把前景颜色设置为:#2A53AE,用画笔给人物涂上淡淡的眼影。再根据个人的喜好为人物的细节做适当的处理,完成最终效果。

最终效果:

学习 · 提示
相关教程