PS合成卡通搞笑灰太梨(2)
八、把绘制完成的路径转换成选区,回到图层面板,单击“创建新图层”按钮,在“背景”图层的上方新建图层并命名为“阴影”,单击工具箱中的“油漆箱工具”使用黑色作为前景色填充选区。

九、按ctrl+d键取消选区,对图层执行“滤镜模糊高斯模糊”菜单命令,在弹出的对话框中设置“半径”为10像素,使阴影部分虚化一些。
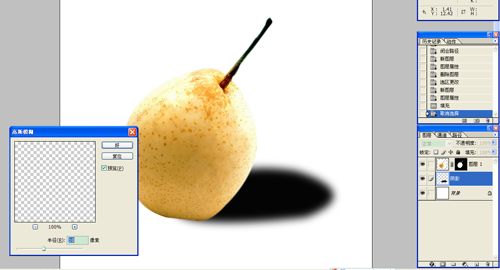
十、对“阴影”图层进行降低不透明度操作,把“不透明度”降低到50左右。
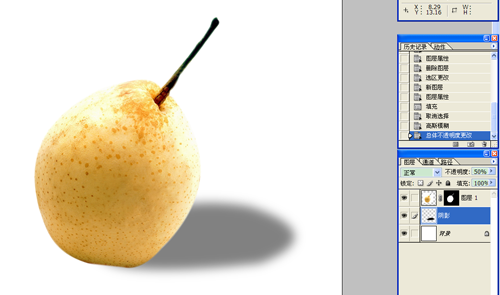
十一、执行“图像调整色相饱和度”菜单命令,在弹出的“色相饱和度”对话框中勾选“着色”选项,分别调整“色相”、“饱和度”、“明度”的调整滑块,为阴影的颜色添加一些土****,使其更符合周围环境的颜色。
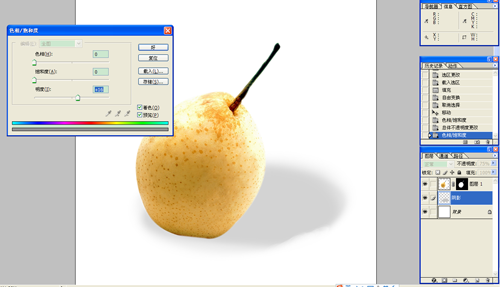
十二、打开文件
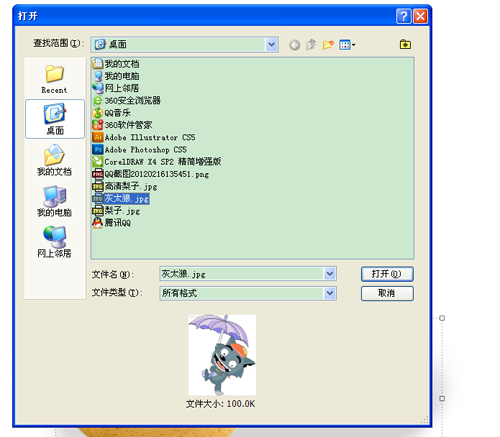
十三、单击工具中的“矩形选框工具”,在卡通人物的脸部绘制出一个矩形选区,按住ctrl键,把灰太狼的选区部分拖移到“卡通梨”文件中。

十四、对拖移过来的“灰太狼”执行“编辑自由变换”菜单命令,然后调整对象的大小与角度到适合的状态,最后按住enter键执行操作,使卡通人物的透视角度与梨一致。
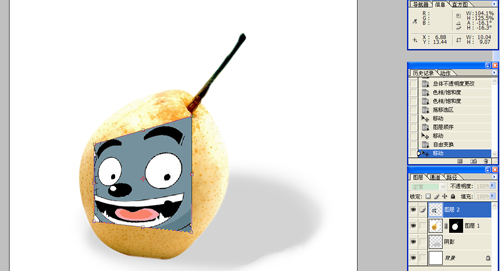
十五、单击图层面板下方的“添加图层蒙版”,为“眼睛”图层添加一个图层蒙版,单击工具箱中的“画笔工具”,将画笔大小设置为70像素,选择模式为“正常”,设置“不透明度”和“流量”为100,使用黑色作为前景色在蒙版上绘制,隐藏不需要的部分。
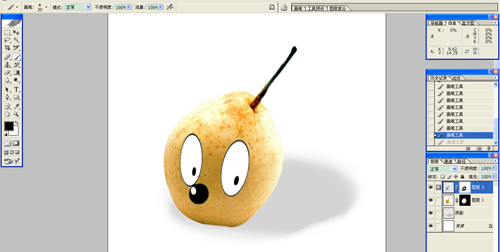
十六、单击工具箱中的“以快速蒙版模式编辑”,然后选择工具箱中的“画笔工具”,画笔设置为60,模式为“正常”,不透明度为100,流量为100。
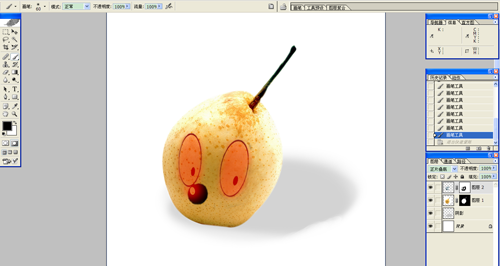
十七、单击工具箱中的“以标准模式编辑”,执行“选择反向”菜单命令。
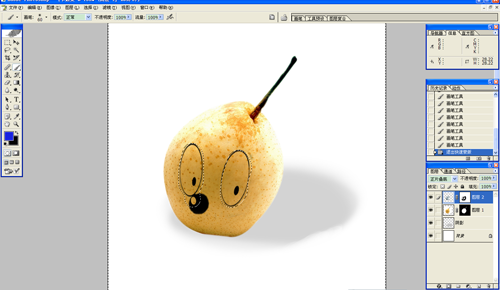
学习 · 提示
相关教程







