ps制作水晶球照片效果(2)
来源:网络
作者:admin
学习:50840人次
5、在菜单栏中选择“选择—载入选区”命令,然后选择“滤镜—扭曲—球面化”,设置如下图所示。
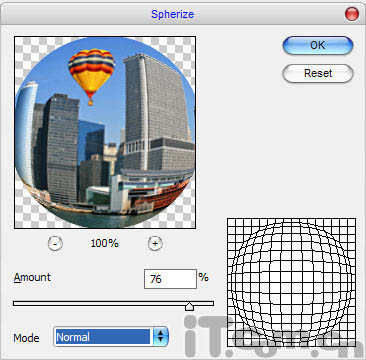

6、按下Ctrl+D取消选择,然后使用“锐化工具”涂抹一下城市的图层,使其清晰的一点,如图所示。

7、下面的步骤就是要调出水晶球的玻璃效果,首先添加图层样式。
投影:混合模式:正片叠底、不透明度、45%、角度:90、距离为5、扩展:0、大小:14。
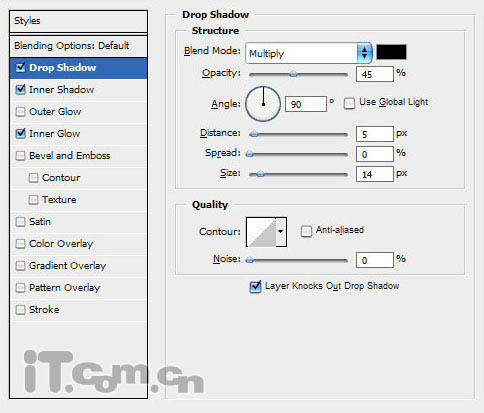
内阴影:混合模式:正片叠底、不透明度、30%、角度:-90、距离为7、扩展:0、大小:10。
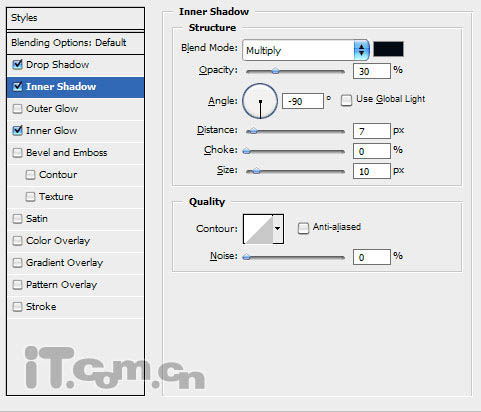
内发光:混合模式:正常、不透明度:75%、颜色:#c5eoff、大小:40。
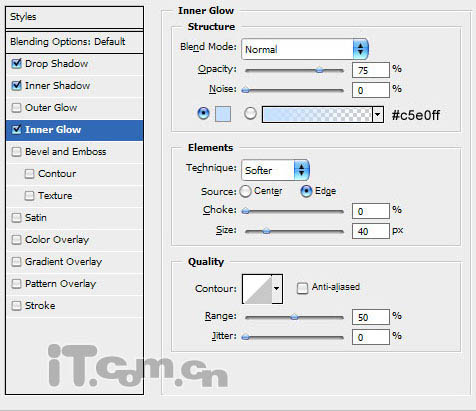
效果如图所示。

8、使用“加深工具”(大小:80像素、范围:中间调、曝光:30%)涂抹水晶球的底部,增加水晶球的层次感,如图所示。

9、使用“椭圆选框工具”创建一个椭圆选区,然后创建一个新图层,并在使用“渐变工具”填充一个从右下向左上,白色到透明的渐变效果,如图所示。

10、按下Ctrl+D取消选择,然后再次使用“椭圆选框工具”,创建一个选区,这个选区的位置比上一步骤所创建的选区位置向左偏一点。按下Delete键清除选区内容,如图所示。

11、按下Ctrl+D取消选择,效果如图所示,完成最终效果。

学习 · 提示
相关教程
关注大神微博加入>>
网友求助,请回答!








