PS做帆布画效果教程(4)
帆布画在实体广告宣传中会经常看见,特别是房地产围墙上经常见到,因帆布的材质比较特殊,有耐水、防火等特征,所以一些画家也经常用帆布作为画画的材质,由此形成一个特殊的画风“帆布画”,本实例利用PS将普通的数码照片处理成帆布画效果,有兴趣的朋友可以一试。

效果图

原图
1、在PS中打开原图,本实例利用photoshop CS5版本制作,其它版本基本通用,如下图所示:

2、将背景复制生成一个“背景 副本”图层,选择菜单“图像->调整->去色”或按Ctrl+Shift+U键将“背景 副本”图层去色,如下图所示:

3、选择菜单“滤镜->模糊->特殊模糊”,设置半径为10,阈值为40左右,如下图所示:

4、确定模糊后将“背景 副本”图层的混合模式设置为“明度”,因为帆布的材质比较粗糙,所以画面不能太细致,效果如下图所示:

5、接下来对画面进一步进行高斯模糊处理,选择菜单“滤镜->模糊->高斯模糊”,这个步骤根据需要进行处理,一般可适当的设置模糊半径1,这样效果会更好,如下图所示:
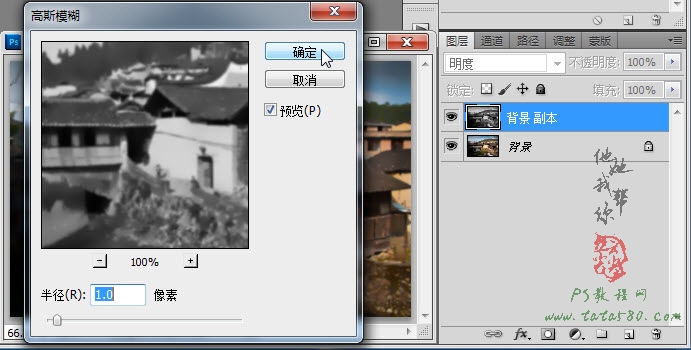
6、确定高斯模糊后的效果如下图所示,按Ctrl+Shift+Alt+E键进行盖印图层,生成图层1,如下图所示:

7、接下来进行帆布纹理的处理,选择菜单“滤镜->纹理->纹理化”,设置纹理为“画布”,缩放为60%左右,凸现为3,光照为上,当然具体的可根据实际情况进行调节,如下图所示:
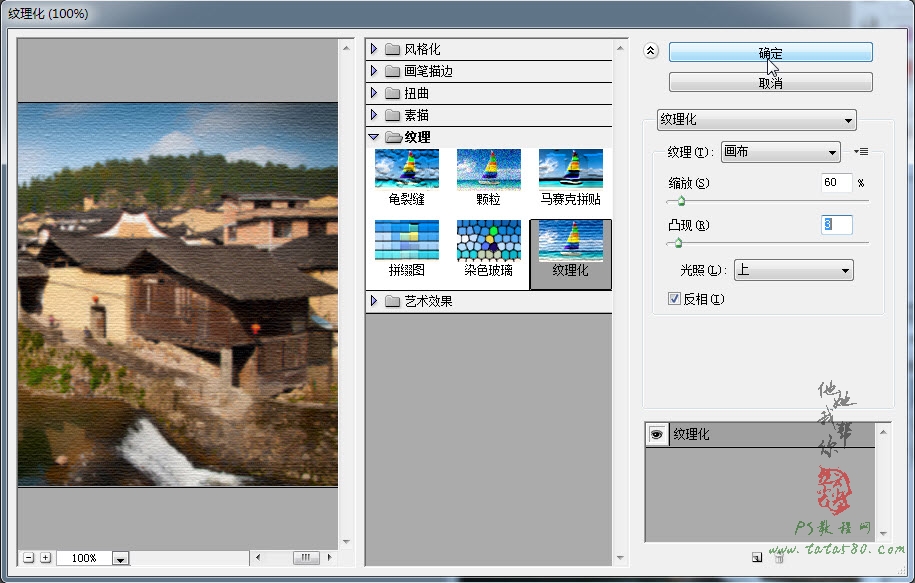
8、确定纹理化后即可得到帆布效果,接下来简单补充讲述一下帆布画的装裱,当然装裱的效果各有不同,这里只简单讲述一种,按Ctrl+T键对图层1进行自由变换,适当调整大小及位置,如下图所示:
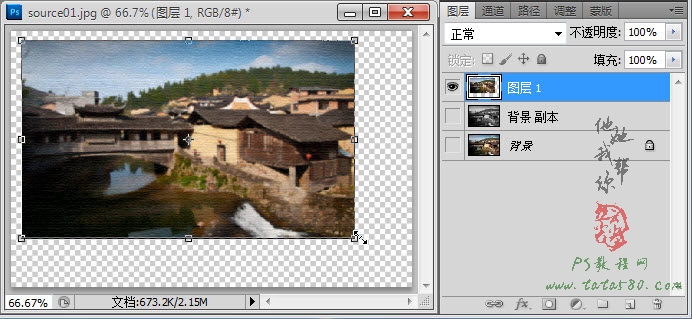
9、将背景和背景副本图层的眼睛点掉,利用裁剪工具对画面进行适当裁剪,如下图所示:

10、单击选择竖向文字工具,设置好你想要的字体,本例用“博洋草书7000”,打上你想要的文字,本例用“梦里水乡”(要结合主题),效果如下图所示:

11、新建一个透明图层2并置于图层1的下方,用白色进行填充,如下图所示:

12、单击选择图层2,按Ctrl+A键全选,选择菜单“选择->修改->边界”,设置宽度为6,如下图所示:
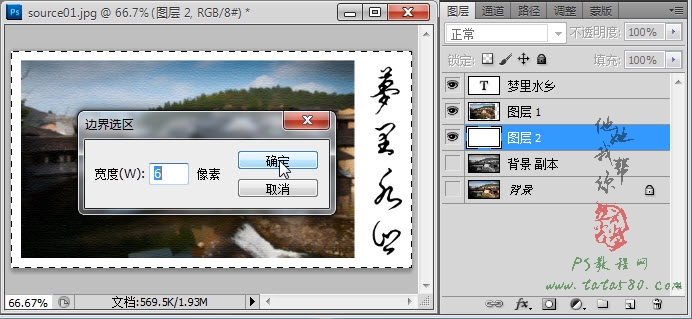
13、得到边界选区后,选择菜单“编辑->填充”,这里用黑色进行填充,效果如下图所示:

14、最后还可以对图层1进行描边,并添加“亮度/对比度”调整图层进行光泽调整等,这里不再详述,读者可根据需要自行扩展,到此本例的帆布画效果就大致完成。

学习 · 提示
相关教程







