PS做帆布画效果教程(3)
来源:tataplay尖
作者:ps教程网
学习:6950人次
11、新建一个透明图层2并置于图层1的下方,用白色进行填充,如下图所示:

12、单击选择图层2,按Ctrl+A键全选,选择菜单“选择->修改->边界”,设置宽度为6,如下图所示:
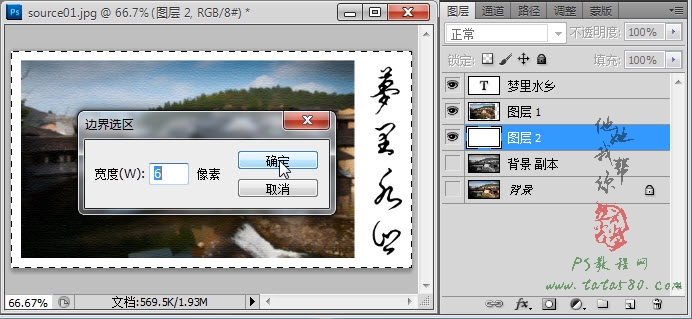
13、得到边界选区后,选择菜单“编辑->填充”,这里用黑色进行填充,效果如下图所示:

14、最后还可以对图层1进行描边,并添加“亮度/对比度”调整图层进行光泽调整等,这里不再详述,读者可根据需要自行扩展,到此本例的帆布画效果就大致完成。

学习 · 提示
相关教程
关注大神微博加入>>
网友求助,请回答!







