马上注册,结交更多好友,享用更多功能,让你轻松玩转社区。
您需要 登录 才可以下载或查看,没有账号?注册

x
作者:Sweetwitch 作者: 来源:pconline 看过《泰坦尼克》的人们都不会忘记影片结尾从女主角指间滑落海底的那条“海洋之心(heart of the ocean)”项链,她陪伴了Rose一生,凝聚了那一段刻骨铭心的回忆。本实例通过Photoshop路径工具和图层样式的综合使用,打造了一款浪漫的“海洋之心”项链,操作简单实用,适合练习PS路径的调整以及图层样式的灵活运用。先看下完成图吧: 
图1 制作步骤:
1、新建一个500*500像素的文件,将背景填充为黑色。 
图2 2、用椭圆路径工具画出一个椭圆。 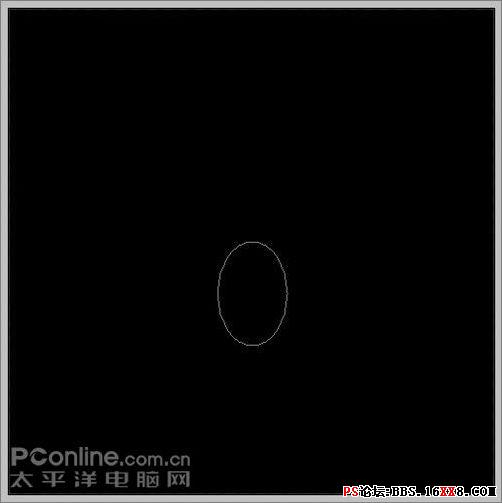
图3
3、用直接选择工具将椭圆调整为如下形状。 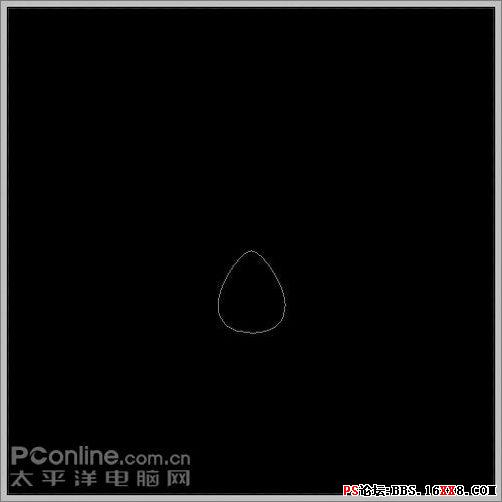
图4
4、新建一个图层,命名为宝石。Ctrl+Enter转路径为选区后填充任意颜色(这里为白色),Ctrl+D取消选择。 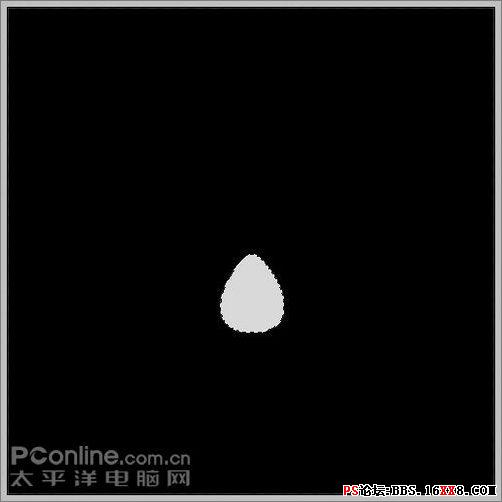
图5 5、打开样式面板,在样式菜单中选择“Web样式”(版本太低的PS没有)。 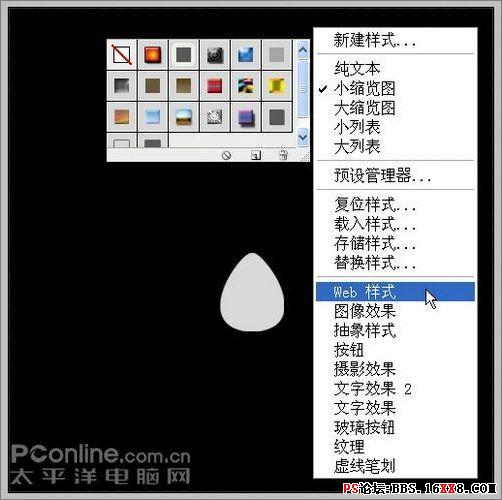
图6 6、选择其中“带投影的蓝色凝胶”样式,效果如下。 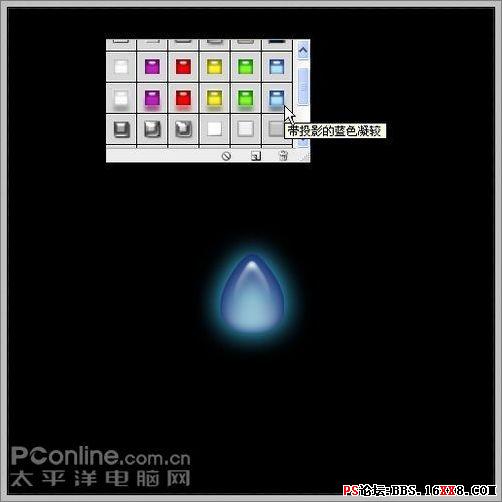
图7 7、由于效果不是很真实,需要调整一下参数。在图层面板双击宝石图层调出样式,将内阴影数值更改如下。 
图8
8、将外发光数值更改如下。 
图9 9、将斜面和浮雕数值更改如下。 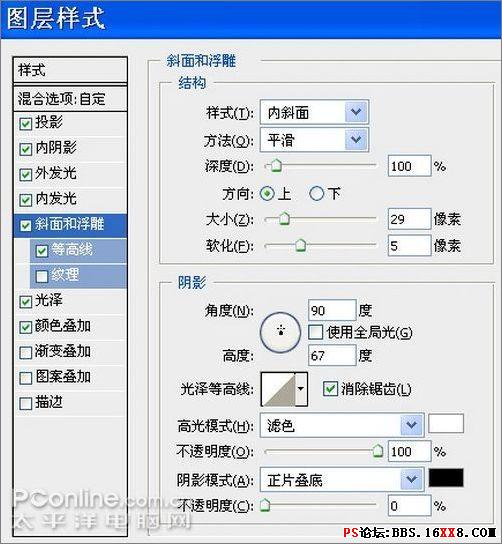
图10
10、这样就得到了一个漂亮的宝石效果。 
图11 11、打开路径面板,调出刚才画好的路径,Ctrl+T将路径拉大一些。 
图12 12、新建一个图层,命名为“银边”,Ctrl+Enter转路径为选区后填充白色,Ctrl+D取消选择。 
图13 13、在样式面板中选择“水银”样式,效果如下。 
图14
14、在图层面板双击“银边”图层调出样式,将“描边”前的勾去掉,在“斜面和浮雕”一项中将“阴影模式”后的颜色改为R:130 G: 130 B: 130。 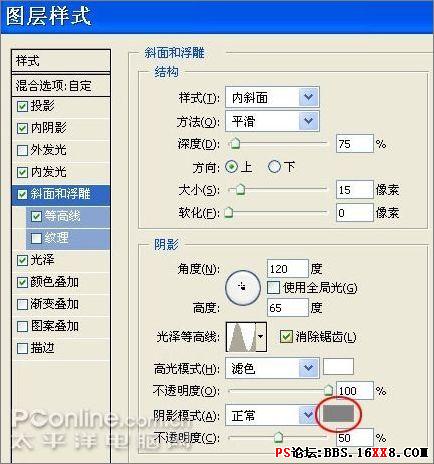
图15 15、这样一颗镶着银边的蓝宝石就做好了。 
图16
16、新建一个图层,命名为“挂链”,用椭圆路径工具画出一个大椭圆。 
图17 17、选择画笔工具,按F5调出画笔设置面板,勾选“形状动态”和“平滑”,将“间距”设为116%。 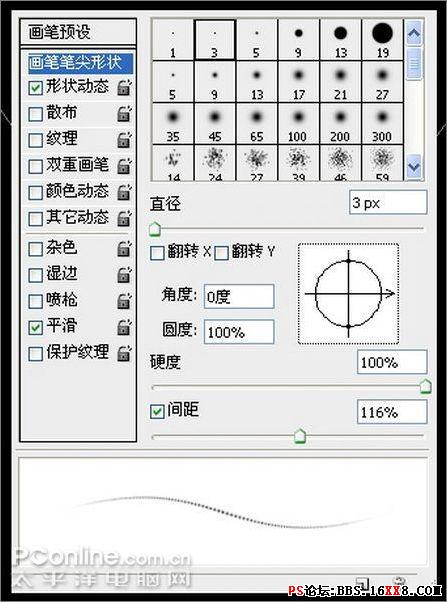
图18
18、打开路径面板,右键单击椭圆路径,选择“描边路径”,用设定好的笔触对路径进行描边。 
图19 19、这样就得到了一条挂链。下面用样式调出挂链的光泽和立体感。 
图20 20、在图层面板双击“挂链”层调出样式,勾选“外发光”,设置如下。 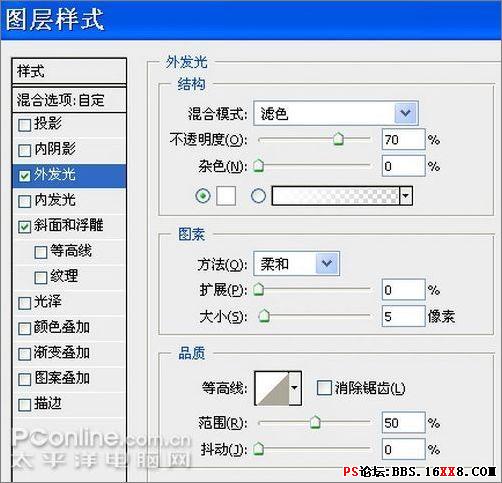
图21 21、勾选“斜面和浮雕”,设置如下,完成挂链。 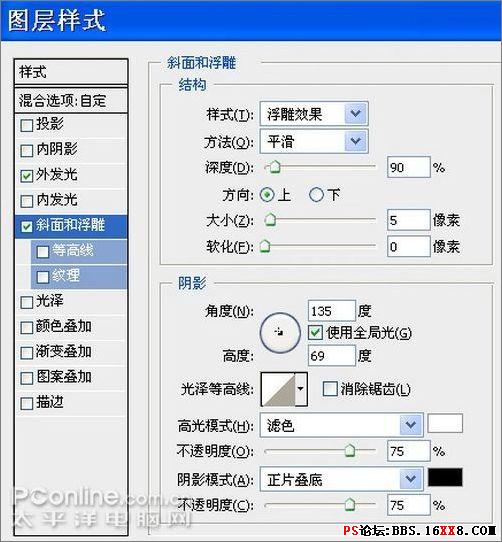
图22
22、在宝石和挂链之间加一个吊扣。在路径面板调出前面画的宝石路径,Ctrl+T调整到如下大小和位置。 
图23 23、新建一个图层,命名为“吊扣”,Ctrl+Enter转路径为选区,选择菜单/编辑/描边4个像素。 
图24 24、在图层面板右键单击“银边”层选择 “拷贝图层样式”,然后右键单击“吊扣”层选择“粘贴图层样式”,这样“挂钩”也有了白银效果。 
图25 25、用橡皮擦工具擦掉挂链与吊扣重叠的一边,形成挂链穿过吊扣的效果。 
图26
26、将各个部分调整到合适位置,一条精美的“海洋之心”项链就打造完成了。

最终效果图 |