马上注册,结交更多好友,享用更多功能,让你轻松玩转社区。
您需要 登录 才可以下载或查看,没有账号?注册

x
作者:legend 来源:pconline
背景图片自己做,可以用于海报和一些排版设计中,本教程主要介绍像素化-彩色半调的应用,处理得好还是能做出很好的背景效果,通过下面的简单例子,大家来认识下。

效果图
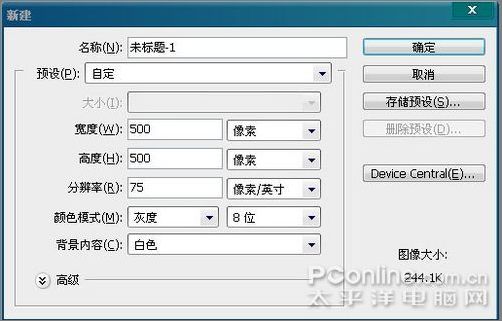
图1
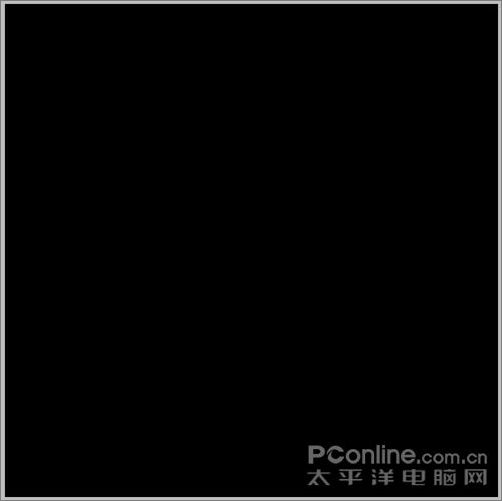
图2
3、按快捷键X切换前景色和背景色,新建“图层1”,单击工具箱中“椭圆工具”,在适当的位置绘制一个椭圆,效果如图下: 
图3 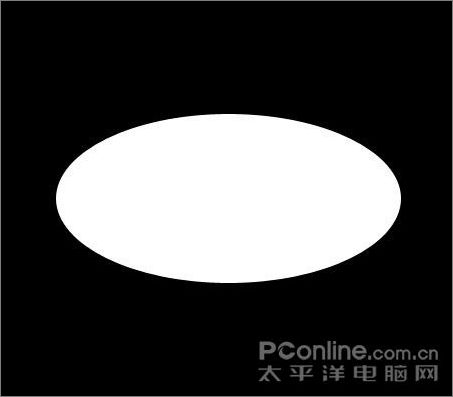
图4 
图5

图6

图7
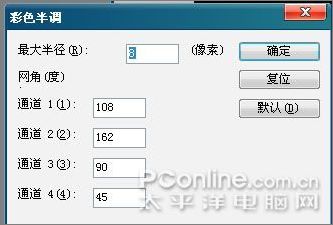
图8
7、执行“选择—色彩范围”命令,在弹出的对话框中设置各项参数,并单击画面中的圆形图像,将白色区域载入选区,如下图:

图9
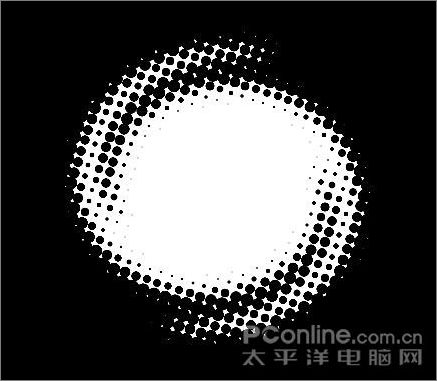
图10

图11
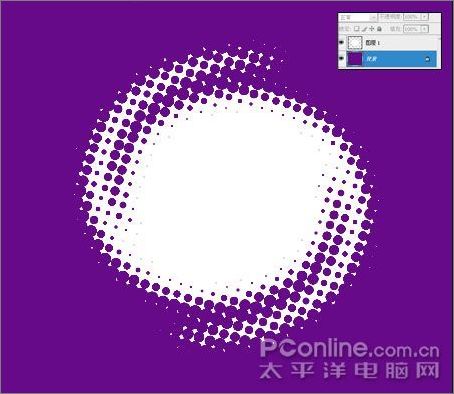
图12
11、将前景色设置为(R232 G16 B143),复制图层1,得到图层1副本,点击“图层1副本”的缩略图将图像载入选区,按快捷键Alt+Delete填充选区,再按下快捷键Ctrl+D取消选区。再复制“图层1”得到“图层1副本2”,执行“编辑-自由变换”命令,适当调整图像的大小和位置。时尚背景要素制作就基本完成了。
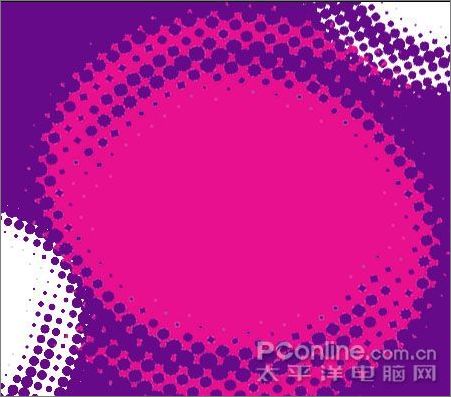
图13 
图14 下面是画正圆图形做出来的例子,不过它需要用涂抹工具  进行调整,大家可以试试。 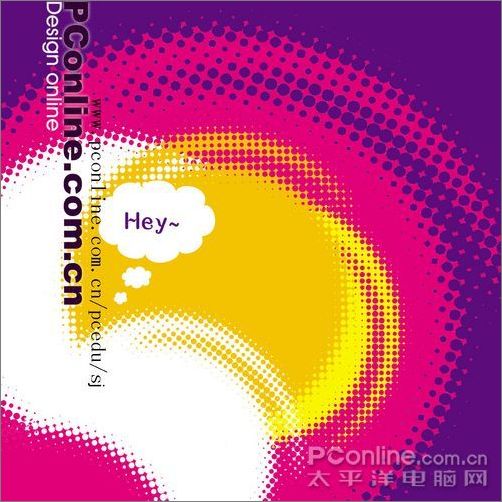
图15 |