- 主题
- 回帖
- 0
- 学费
- 元
- 登陆
- 次
- 精华
- 威望
- 点
- 原创
- 帖
- 解答
- 次
- 注册时间
- 2007-2-27
- 最后登录
- 1970-1-1
|
马上注册,结交更多好友,享用更多功能,让你轻松玩转社区。
您需要 登录 才可以下载或查看,没有账号?注册

x
来源:中国教程网
.主要是介绍调色的基础知识的运用及人物的简单磨皮教程。作者教程写得非常详细,效果也不错。
网页教学网
原图

最终效果
1.打开原图Ctrl+J复制一层,选择菜单 图像 > 调整 > 阴影/高光 参数设置如图1,效果如图2
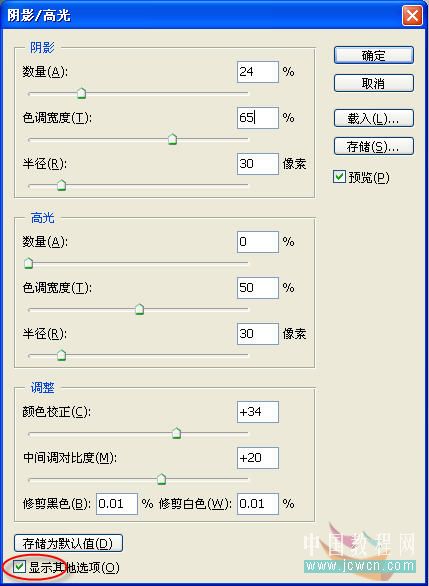
<图1>

<图2>
2.历史记录面板,返回一步.把历史记录画笔定义到阴影高光这一步,如图3,用历史记录画笔在人物部分涂抹如图4,这样阴影部分的细节就出来了,然后用减少杂色滤镜或外插磨下皮(磨皮方法这里就不介绍了) 效果如图5
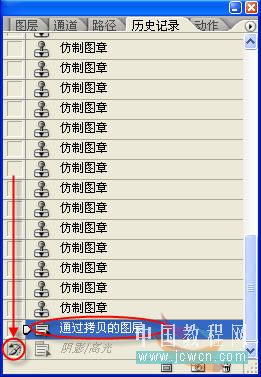
<图3> 
<图4>

<图5>
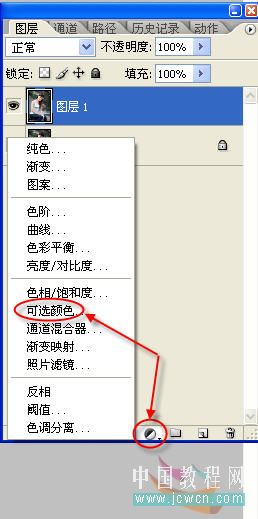
<图6>

<图7>

<图8>
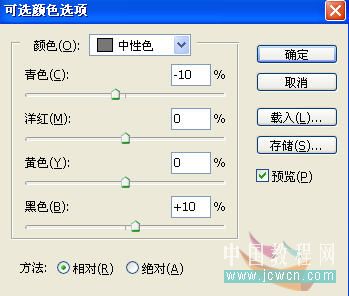
<图9>
4.再次创建可选颜色调整层如图10,参数设置如图11,效果如图12 网页教学网
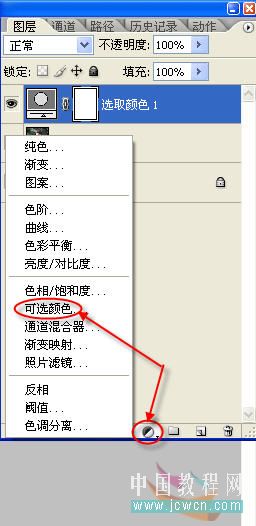
<图10>

<图11>

<图12>
5.创建纯色调整层如图13,参数设置如图14,然后把图层混合模式改为柔光 不透明度65%,效果如图16
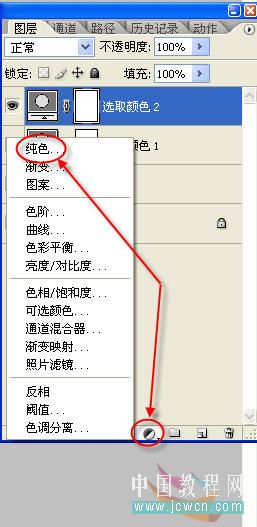
<图13>
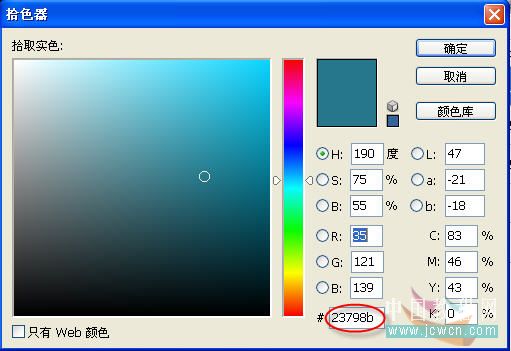
<图14>
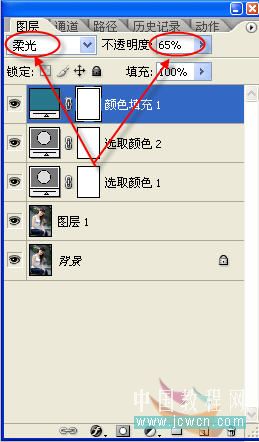
<图15>

<图16>
6.再次创建 创建纯色调整层如图17,参数设置如图18,然后把图层混合模式改为叠加 不透明度20%,效果如图20
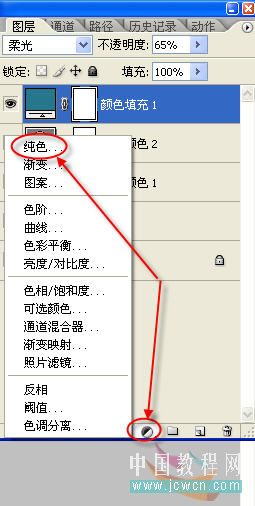
<图17> 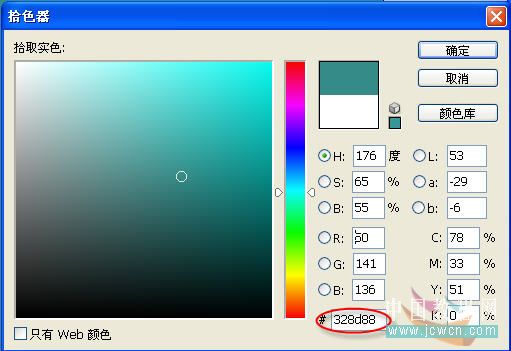
<图18>
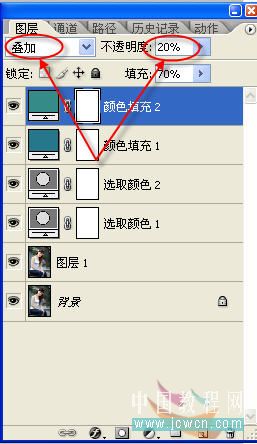
<图19>

<图20>
6.再次创建 创建纯色调整层如图21,参数设置如图22,然后把图层混合模式改为正版叠底 不透明度80% ,
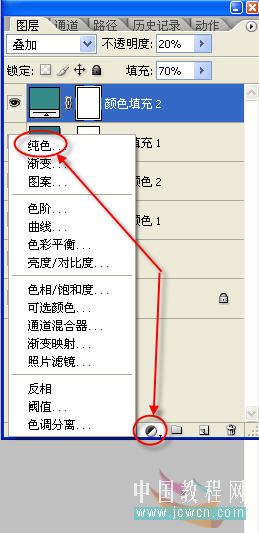
<图21>
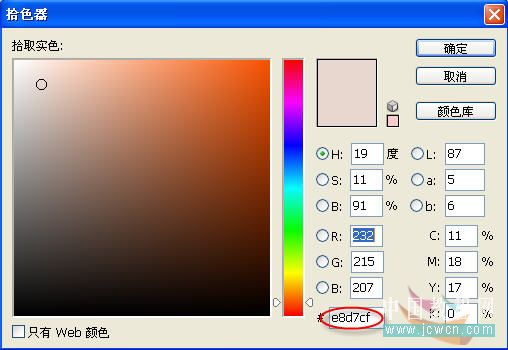
<图22>
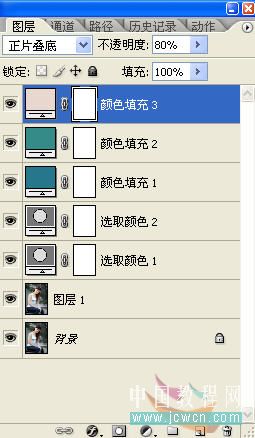
<图23>
7.最后看下整体效果适当的调节一下每个图层的透明度满意后Ctrl+Shift+Alt+E盖印图层收工.
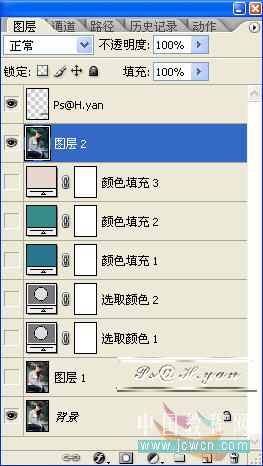
<图24>

<图25>
8.其它图片应用一样的方法得到的效果图

 |
|