- 主题
- 回帖
- 0
- 学费
- 元
- 登陆
- 次
- 精华
- 威望
- 点
- 原创
- 帖
- 解答
- 次
- 注册时间
- 2007-2-27
- 最后登录
- 1970-1-1
|
马上注册,结交更多好友,享用更多功能,让你轻松玩转社区。
您需要 登录 才可以下载或查看,没有账号?注册

x
本教程是关于Photoshop CS3制作魔幻陨石壁纸_网页教学网webjx.com原创,主要是滤镜的应用学习,重点是火焰效果的制作,教程作者步骤描述还是比较详细,希望大家能更方便的学习,有所收获~
先来看一下效果图:

效果图
2、在背景层上新建一层。

图1

图2

图3
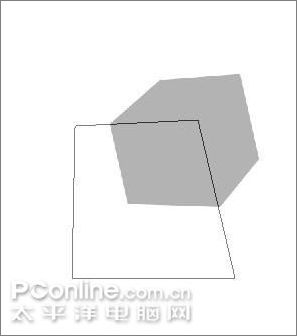
图4
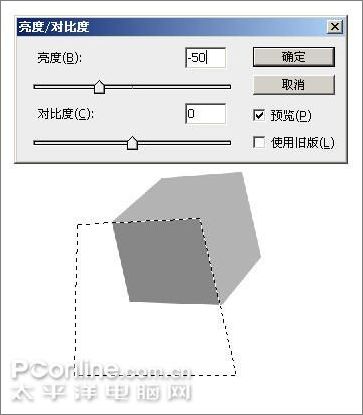
图5

图6
8、用钢笔勾选如下路径。
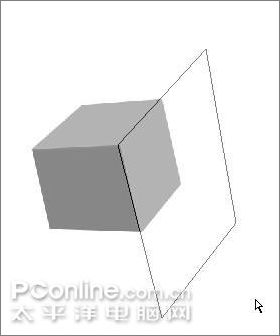
图7

图8

图9

图10

图11
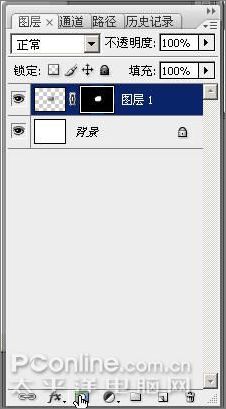
图12

图13

图14
16、使用文本工具,设置如图:

图15
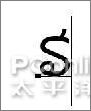
图16

图17
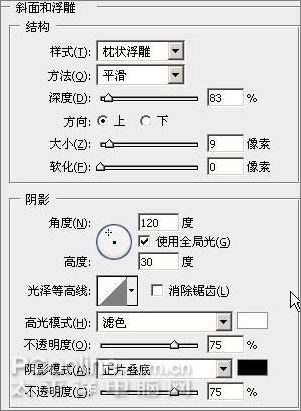
图18

图19

图20

图21

图22

图23

图24
26、调整图层亮度/对比度,亮度为+50,对比度为-50
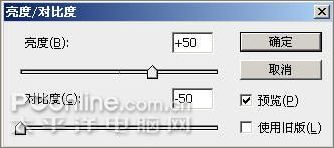
图25

图26

图27

图28
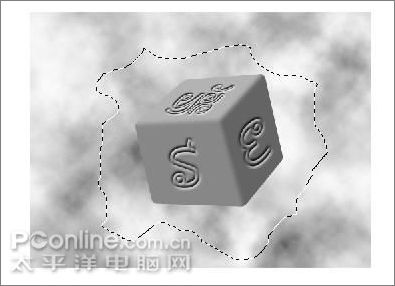
图29
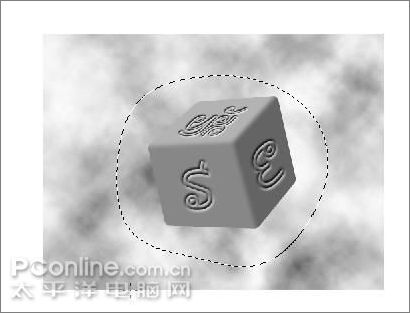
图30

图31

图32
34、按ctrl单击石头层选择石头层图层透明度,扩大选区5像素,羽化5像素。

图33

图34

图35

图36

图37

图38
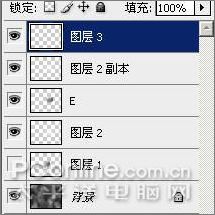
图39
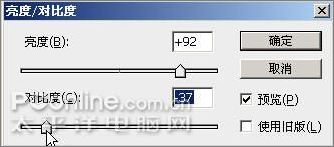
图40
42、调整亮度/对比度:
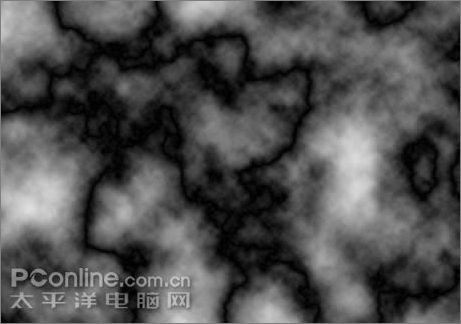
图41

图42
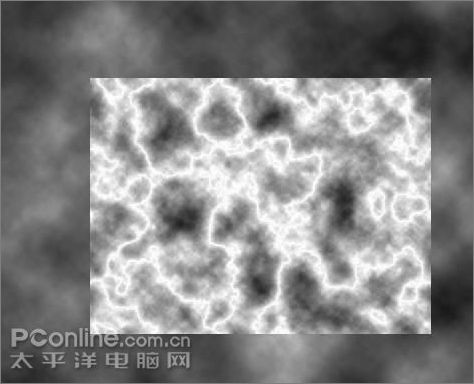
图43

图44
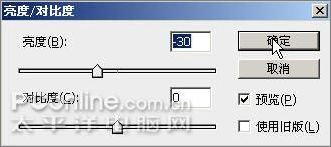
图45

图46

图47
49、给石头层加个外发光,大小为20,其他默认

图48

图49
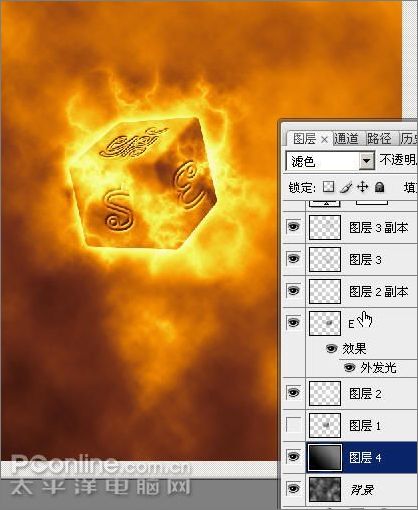
图50

图51

图52
54、在新建图层上用画笔工具,80%灰的前景色涂出火焰大概方向,然后用涂抹工具调整如下(这步对初学者可能较难,多试几次就可画出自己想要的焰型)

图53

图54

图55
58、用同样的方法在石头下的云雾层下在做一些石头背部的火焰。

图56

图57

最终效果图 |
|