- 主题
- 回帖
- 0
- 学费
- 元
- 登陆
- 次
- 精华
- 威望
- 点
- 原创
- 帖
- 解答
- 次
- 注册时间
- 2007-10-18
- 最后登录
- 1970-1-1
|
马上注册,结交更多好友,享用更多功能,让你轻松玩转社区。
您需要 登录 才可以下载或查看,没有账号?注册

x
教程作者:Terry F 总有人会问:后期的时候到底该怎么入手啊?这时候你去求助于玄学大师,大师会告诉你:怎么好看怎么弄……这话没错,那么怎么样才能将一张照片弄得好看呢?首先,你对一张照片需要有个目标,也就是说,要清楚自己想要的效果。其次,你对达到这种效果需要有一个明确的思路,要知道自己每一步到底在做什么。最后,你需要解决技术上的问题。技术永远是放在最后的,要知道,船到桥头自然直。最难的其实是前两点。因此我将在这个教程里面把对思路的分析和对每一步的理由讲的更透彻一点,希望对新人能有启发。在教程结束的时候我也会双手奉上自己做的几个预设,但是我依然建议你在看完这个教程之后再去下载相应的预设,这样你才知道该如何根据不同的图对预设做出修改,也希望大家能早日做出属于自己的预设。

◆分析与确定修图方向
既然确立目标是修片第一步,那么我们不妨先针对这张图进行一个初步的策划。首先,阴天拍摄的原片的色彩偏冷,肤色发青,白平衡并不十分准确,这一点需要优先解决。其次,阴天散射光导致主体的光影并不理想,所以要针对主体光影做出相应处理。最后,笔者在拍摄这张图的过程中使用了135mm长焦,加上背景距离人物较远,所以虚化的比较彻底,虚化一方面突出主体,另一方面过度虚化会从某种程度上削弱画面的层次感。因此这也是后期中需要解决的一个问题。在确立大方向之后,我们还需要记住人像后期的四点原则:1.增加画面视觉上的动态范围,不要在纯白和纯黑上做文章(下文有解释)2.白平衡尽量准确3.把握环境与人物的关系,脱离环境的人像叫肖像或者淘宝服装图4.永远不要期望简单的几步就能达到你所期望的效果这几点我也会在下面的步骤介绍中慢慢展开。

◆Lightroom修图部分
1、吸管+手动白平衡
第一步就是做白平衡,这是修每张图的第一个工作。只有白平衡确定了,才方便你在此基础上进行色彩的演绎。那么白平衡怎么做呢?选取LR上面的吸管工具,找到图片中原本应该是灰色的区域点一下就可以了...么?当然不行!吸管工具是很不靠谱的一个玩意,完全没有PS里面曲线大法黑白灰调整白平衡来的准确。所以在用吸管的时候也要结合RGB参数以及你对画面的感知来判断白平衡。首先就是要找到无色的中性区域(不可以是纯白或者纯黑,因为那个笨蛋吸管只认识灰色)围巾的条纹是白色的,当然不是死白,所以可以用来做参照,把吸管移到上面可以看到RGB显示的是93.9/93.9/97.4……也就是说蓝色(B))太多了(三个数字一致的时候才是白平衡做好的状态)。这时候可以在这个围巾条纹上多次点击尝试,直到整体颜色基本满意为止。当然,也可以手动调节。这张图的白平衡参数是:色温+8 色调-6

要记住真正的拍摄中很难有一张图可以达到完美的白平衡。因为光源的颜色,反射光的颜色在各个地方都不一样,我们需要的是让灰色区域的RGB值尽量接近,并且整张图片的颜色在你眼中看着舒服。
2、白色黑色色阶+蒙版大法
接下来就是回到基本面板,调整下面四个滑块。首先降低高光提高阴影的目的是,减少过曝,欠曝区域,让亮部暗部细节更丰富。白色色阶和黑色色阶这两个滑块的作用是,增加或减少图片中的白色和黑色,和上一步增加细节不同,这一步是提高反差,但是如果你不是做高反差黑白,千万别把两个拉到极端了,白色多了很刺眼,白色少了灰蒙蒙,要适可而止。这里再顺便提一下,如果调小清新色调的话,可以尝试减少白色色阶,这样整个画面会更加柔和,不过,太柔和的画面也不适合咱们今天的主体,所以这里还是需要增加黑白反差。

那么白色色阶和黑色色阶到底要调多少呢?当然不是无限制的乱拉。这里吐槽一下某些喜欢说"凭感觉拉的老法师们"后期任何一步都是有道理的,你确定你的感觉是有道理的?在拉白色色阶的时候,可以摁住ALT,这时候会出现蒙版,当你往右边拉动滑块的时候,出现的纯白色区域就是告诉你,这里太亮啦,,过曝啦!所以原则上,当出现一点点白色的时候,就不能再拉了。

拉黑色色阶的时候也一样。摁住ALT,在白色蒙版中出现的有色区域往往就是欠曝了的,所以原则上,出现了一点点有色区域的时候,就不要再加黑了。
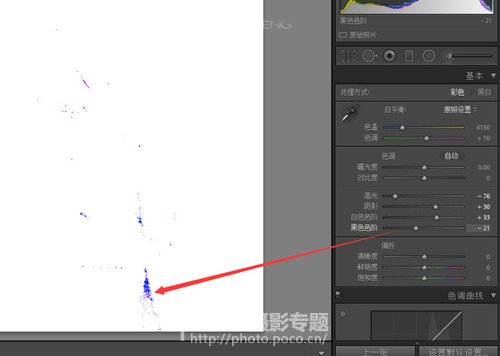
再然后,也是很推荐大家做的一步,就是降低饱和度。如果你打算随便五分钟出片的话,就不要这一步了。如果你打算精修的话,这一步是必不可少的,因为在接下来的N步里面我们需要在图片中增加和改变很多颜色,所以降低饱和可以减少图片本身色彩对我们要增加的颜色的干扰,也就是说可以平衡原始色彩以便进一步后期。

3、LR曲线大法
完成白平衡以后,下一步就是调整曲线。首先将暗部拉亮(很多)亮部压暗。可能大多数人在修图的时候都倾向于利用曲线提高反差,但是我在YouTube上看的几乎所有的人像后期教程都有利用曲线降低反差的这一步,只是程度不同而已,根据他们的说法就是在视觉上提升图片动态范围。换言之,这样让图片最黑的地方不那么黑,不管你怎么调整其他的按钮都不会出现非常黑的区域,即使是失去细节,也不会在视觉上有死黑感。而我的理解是,不仅可以提高视觉动态范围,也可以让图片的氛围更好,在曲线上大幅度提高暗部也会产生“胶片感”和压抑的感觉。

如果你是修一张小清新的照片就千万别这么调了,小清新需要的是较高的对比和锐利的细节,这样比较压抑的调法是不可取的。但是这样调整以后,整个画面都灰蒙蒙的了,很不好看,这时候我们就需要对曲线进一步加工。如下图所示,把整个画面除了最亮的区域以外都压暗,一方面提高对比度,另一方面让原本亮的刺眼的地方也压暗下来。当然,我更建议的是,提高亮部和高光,压暗暗部和阴影,这样反差更大,只是我这张图的情绪不需要高反差的效果。

好了,曲线调好了,相信每个第一次这么做的人都会觉得很沮丧。因为原本通透的图片突然变得灰蒙蒙不好看了。但是这其实才是每一张好照片开始的第一步,因为你所要提升的反差并不是白色和黑色的反差,而是纯白与纯黑之间区域的反差。
4、色调分离大法
反差是出效果最好的手段,那么除了亮度的反差,我们还可以调整颜色反差。这里就要介绍下LR里面很好用的色调分离工具,这个工具可以将画面分为明暗两个部分调整色彩,这个工具也是对整体氛围效果比较明显的。一般比较保险的是冷暖色调对比,如果大家看过电影调色的话,不难发现,很多大片,都会在亮部加黄,暗部加蓝。这样可以让画面冲击力更大,尤其是当阴影占的面积较大的时候这种方式非常好用,如果有人看过海螺壳的片子的话,也不难发现,他的调色过程中,很喜欢在暗部加入大量的红色洋红,胶片感非常强,但是这种调色方法,,适合暗部区域较少的片子,因为如果红色暗部在画面中比例太大的话会让画面非常非常压抑。而我的这张片子,暗部其实占的范围很小,人物和背景的关系是,背景亮衬托人物暗。这样的反差关系用红色暗部是很好的,但问题是,红色似乎会打破整体冷色的基调,所以整体思路依然是暗部加蓝。下面图中的调整方案为:高光加入饱和度为7的黄(偏一点点红)阴影加入饱和度为11的蓝调好以上两个以后,感觉画面整体氛围还是不够冷,所以将中间的滑块向左边移动,让蓝色的比重增加。

5、HSL大法
调完色调分离以后就是进一步调色了,打开HSL面板。HSL就是代表了色相(H)、饱和度(S)、明度(L),这也是LR中很强大的一个工具,但是还是慎用吧,除非你调色大师。LZ是个十足的调色渣,所以这里就根据需求来做一个微调。首先,不想要太多绿色,绿色属于比较活跃清爽的色彩,这里还是黄一点好,所以饱和度上减少绿色增加黄色。在明亮度里面,降低绿色黄色这两个原本在背景上占得比重比较大的颜色可以让背景的亮度不那么刺眼。


不要觉得这里调的少就以为了不用多调, LZ习惯在PS里完成调色,所以这里动作小,LR是用来打基础的,但是如果你喜欢在LR里调色的话,建议这里多自己揣摩下。
6、LR锐化小法
为何这里锐化变成小法了,因为就是不太喜欢LR里面太粗暴的加清晰度和锐化的方式,但是不能否认的是,LR的清晰度和锐化工具很方便省事。一般锐数量不要超过30,半径不要太大,不然损失细节,细节保留可以稍微多一点,这里因为主要锐化工作将在PS里面做,所以就不做太大调整了。注意,在锐化的过程中,点击蒙版摁住ALT,这时候会显示蒙版,亮的部分是被锐化的边缘,蒙版数值越大,边缘范围越小,这里因为摁住了ALT没法不方便的截图的原因,还没调整完就截图了。最终的调整数值是蒙版+82(算是很高的值了)


7、老法师牌暗角大法
调色锐化差不多了,就可以玩玄学了,这里用到的是镜头暗角,因为相比LR另一个“裁剪后暗角”,镜头暗角相对温和很多。<br rel="auto" />
对待暗角其实还是要理性,相信大家都听说过“黑白不够暗角来凑”这个嘲讽老法师的话,这里并不是说不要暗角了,暗角对氛围的提升,对主体的突出作用非常大。<br rel="auto" />
<br rel="auto" />
那么老法师的暗角是啥样呢?<br rel="auto" />
大概就是下图这样的吧,四个角妥妥的死黑一片,过渡非常不自然,这种重口味手机风格暗角当然会瞎了观众的眼睛。

<br rel="auto" />
所以在运用暗角的时候,一定要搞清楚自己为啥要加暗角。这张图的其实并不需要很强大的暗角突出主体。因为主体已经很突出了。<br rel="auto" />
所以暗角是用来调整环境的明暗过渡的,那么在调整的时候,不光要减少数量,而且要将中点往左滑动,以此增加羽化范围,实际效果就是整张画面从中心到四周形成了一个柔和的明暗过渡,而不是上图那样生硬的四个黑角。
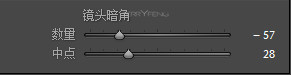

8、鲜艳度是整体调色最后一步
这应该是整体调色的最后一步了,在增加和改变了颜色以后,回到基本面版,提高鲜艳度。鲜艳度可以让整体颜色更饱和但是对肤色的影响很少,这是个很神奇的按钮。但是建议放在调色最后一步来做,先把大方向定了,再来强化色彩。
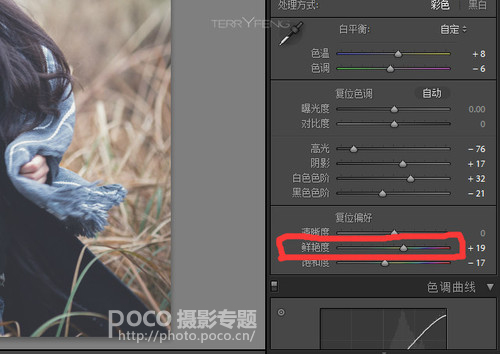
9、正式修图前的图片分析A
如果我告诉你现在我们才开始修图会不会挨打啊……<br rel="auto" />
前面几部都应该算是基础调色吧,是为这个图片精修打基础的,像现在我们要做的就是,在完成基础调色的前提下,将图片画质提升到一个新的高度。<br rel="auto" />
对于任何一张图片,在后期的时候都不能只看到妹子漂亮的脸蛋就行了。人像拍到一定数量的摄影都会修脸。要把图片作为一个整体看待。在构图的时候,看到的也不能是简单的几根线。图片应该是用二维的方式表达立体空间,那么表达的手段就是高光阴影以及色彩变化了。<br rel="auto" />
长焦的优势就是在于空间感很强,层次很强。这张图片在完成调色以后一眼看过去就能发现分为四个部分。<br rel="auto" />
<br rel="auto" />
F层是近景,是属于焦内的。所以要提高清晰度对比度。让它在画面的前方凸现出来。<br rel="auto" />
M层属于背景,但是在图片里位于中间的位置,所以用M标注。这一层需要的是让它和前后两层分割开来,但是作为主体背景,又必须能和人物形成足够的反差。<br rel="auto" />
B层属于远景,是比较纯粹的背景了。这一层需要进一步虚化,让其和M层拉开距离。顺便要弱化B和M之间的局部边界来解决B层切头的问题。<br rel="auto" />
最后一个就是独立在B层和M层之外的人物了。人物属于F层。但是又不同于F层,所以单独处理。

10、正式修图前的图片分析B
但是在展开之前,我们还需要做另一个分析。<br rel="auto" />
并不仅仅是清晰度和虚化可以让图片层次更分明,色彩也是很重要的一个增强空间感的方式。那么环境中的色彩层次是怎样的呢?<br rel="auto" />
首先,最前面的色彩表现应该是最丰富的。越往后面色彩越清淡,并随着距离的增加发生色彩的变化。这主要是空气对颜色的过滤和折射导致的现象。<br rel="auto" />
<br rel="auto" />
譬如说图中的情况就是:<br rel="auto" />
V层鲜艳,但是因为和人物处于同一层,明度应该和人物相协调。<br rel="auto" />
B层明亮,这是光源主要照亮的位置,利用这个明亮的B层也可以让人物从环境中凸显出来。<br rel="auto" />
D层较暗,因为那是一个距离人物大概有较大距离的树林...虚的连他妈都不认识了对吧...但是由于光线在空气中的散射,这一层的颜色会较淡,并呈现出洋红和蓝色的趋势。

11、有针对的做出环境调整
这一步调整就需要用到笔刷工具,但是建议大家在使用画笔涂抹的时候,先将曝光度调到最暗或者最亮,这样你就可以第一时间看清楚自己涂抹的范围, 然后在涂抹结束之后再将其曝光恢复正常以进行其他调整。 当然,你也可以勾选左下角的显示蒙版来达到这个效果。

<br rel="auto" />
首先进行调整的是V层(这里就用图片分析B的标注),在完成涂抹的时候注意不要涂抹到了妹纸身上。

<br rel="auto" />
涂抹完成后,开始调整参数,按照之前的分析,需要降低曝光,增加对比和色彩强度。

<br rel="auto" />
随后进行的是B层的涂抹和调整。

B层增加曝光度,但同时减少高光和对比度,这样可以减少其对人物主体的干扰。

<br rel="auto" />
最后是进行D层的涂抹和调整。

<br rel="auto" />
注意这里如果涂抹的时候影响到了头发,那么可以对图片进行放大以后,摁住ALT擦掉影响到人物的涂抹。

<br rel="auto" />
这里增加蓝色和洋红,并且减少清晰度和进行模糊处理。
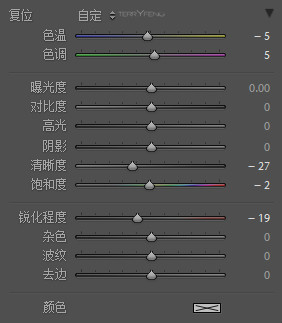
12、人物光影分析
那么环境的层次调整好了以后,接下来就是调整主体的层次咯。<br rel="auto" />
在调整之前我们再来做一个光源分析。<br rel="auto" />
因为图片是在雨天拍摄,所以实际上光源的方向是从四面八方照过来的,主要光源是头顶的天空。如黑色箭头所示。<br rel="auto" />
但是这样的光线是最无聊也是最没有层次的光线。所以我们需要在不改变大环境的前提下调整人物身上光影层次。不妨按照下图黄色箭头所给出的光源来绘制明暗变化。选择这个方向的原因是,可以看到头发从该方向被照亮,这样的方向不会让整体光影看起来不和谐。

13、绘制人物明暗层次
这里建议在仔细观察以后,将明暗分开两次完成。首先我们来绘制暗部。同样是利用笔刷工具,将需要加强阴影的部分涂抹出来,然后略微降低曝光以及压暗阴影。注意这种方法在使用的时候,一定是非常略微的降低曝光,主要是压暗阴影。如果曝光降多了,可以看出很不和谐的黑影。

同理,涂抹出需要加强高光的区域进行曝光和高光的提亮。

处理前后来做个简单的对比。如果你觉得效果不明显的话,不用担心,因为这都是打基础哦,在LR里面所有的工作都需要在PS里面进行强化。

以上是本次教程的LR修图流程,接下来,就可以将图片导入到PS了...

14. 强化效果的半岛雪人蒙版大法
导入到PS之后,第一件事就是复制背景图层,这个不用多说了吧...
这一步就是要增强明暗对比咯...有人觉得明暗对比拉拉曲线就好啦...不得不说,曲线非常非常强大...我曾有一张图用了二三十个曲线图层修出来...真的很强大...但是问题是.你确定曲线能够准确的对局部做出调整么?
不知道是否有人记得我在教程一开始就说了...不要在黑白两个极端上做太多文章...所以,这里一样不能直接拉对比度或者曲线...
增强对比的方式有很多...这里介绍一个很方便的...就是更改复制图层的叠加方式,设定为柔光...这时候你会发现,图片对比度和通透的感觉大大提升了...同时也出现了死黑和死白...这时候,你就需要雪人大法了...这个插件是从好朋友那里薅来的...虽然网上可以下载,但我始终没有找到地址...
点开雪人插件...请无视星轨...咱们又不是修星轨... (感谢业界良心半岛雪人,这个强大的插件可以说不仅方便了大家修图,也从某种程度上改变了很多人对修图的理解)
点击蒙版...点击播放键...然后就可以开始建立你想要的蒙版了...
关于雪人灰度蒙版的用法大家可以参照雪人自己写的教程哦(盗版的雪人教程就不要看了吧呵呵哒)
选中柔光图层,然后点击中2按钮...这时候该图层会出现一个将中间亮度区域显示出来的蒙版...瞬间...死白死黑都不见了有木有!
而刚刚的柔光图层所改变对比度的区域,主要都是中间亮度...这样就保持了图片本身的视觉动态范围,也提升了质感.
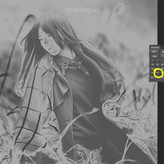
如果你觉得对比强度太大了,适当降低该图层的透明度即可.
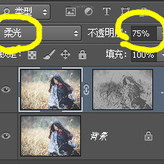
15. 可选颜色的调整
前一步对质感的增强只是局限在明暗的调整上的...现在我们需要对色彩做出进一步调整...
这里就要用到可选颜色工具...
新人不要怕用这个工具...其效果还是很直观的...因为每一种颜色都是由其他几种颜色混合而成...所以你对一种颜色调节的时候,实际上可以对这种颜色所包含的三种颜色分别进行调节...
首先, 我感觉图片的肤色略有发青,而且妹纸的领结(还是小围巾)的颜色原本作为一个亮点,也不够突出...所以想让红色更为突出...那么就稍微降低青色即可...

随后调整黄色
降低洋红和青色,增加黄色,让原本是黄色的区域更加突出...
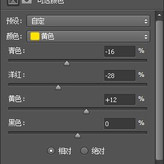
同理,蓝色较多的区域就是妹子身上的暗部了...这是我们在LR里面就已经加蓝了的区域,这里可以进一步加蓝...并且通过调节黑色选项让蓝色区域更暗...

接下来就是调节白色区域...白色集中在背景天空和头发顶上...这里也需要更多的蓝色,所以降低一点点黄...
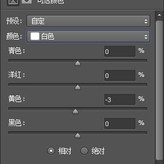
最后一步调节黑色,这一步也能对图片起到很大的作用.
黑色代表图片黑色区域, 注意这并不是调节暗部,而是调节黑色...这个区域在图片中的头发暗部和衣服阴影里面...这个区域其实没有什么细节的...所以我的意图是,加红,增加胶片感...
青色和红色对应,所以减少青色...洋红和绿色对应...所以也减少一点,加一点绿色...然后再加点黄,就可以看见黑色部分隐隐约约发红了吧...
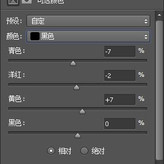
16. 滤镜大法处理高光
除了颜色调整,我还想要让图片柔和一点...这里就要用到扩散亮光这个滤镜了...
这个其实是将做柔光效果和雪人的灰度蒙版结合起来...做一个细节上的极其微弱的柔光...
首先Ctrl+Shift+Alt+E复制一个涵盖所有图层的单一图层...
然后在滤镜库里找到扩散亮光...调整适度的参数...可以看到整张图片高光部分开始发光了即可...

然后高斯模糊...不要太多...5左右即可

模糊完成之后,建立对亮部建立蒙版
这样刚才的操作就更多的影响亮部了...
但是因为雪人蒙版太犀利,亮部筛选的太精致了...柔光效果会变成提亮效果...所以要对蒙版进行高斯模糊...

17. 面部处理以及细节处理
用液化工具对面部轮廓稍微修整...按照之前LR里面画身上高光阴影的方法对面部的明暗做出处理...
这里主要提亮了以下几个部位:眉骨,鼻梁,部分面颊
压暗了几个部位: 下巴和脖子交界处,鼻梁下面的阴影
这样可以让五官看起来更立体...尽管人物的五官已经非常立体非常精致了...
在面部处理的时候记住...高光意味着凸起...阴影意味着凹下去的地方...所以把握好这两点,瘦脸也不再困难...
在完成面部处理以后,用图章消灭掉周围碍眼的杂草就好啦...

18. 高反差锐化细节
我之所以不在LR里面提高清晰度的原因就是,这一步我把它留到了最后来做...因为在PS里面,我们对锐化范围的把控更加全面...
首先,摁住Ctrl+Shift+Alt+E建立一个新图层,摁住Ctrl+Shift+U将其转换为黑白...
然后打开滤镜/其他/高反差保留
将半径控制在4以内...点击确定,然后在图层中,将叠加模式改为柔光...

这时候整张图片是不是都锐利起来了呢?然而并不是所有地方都需要锐化的...这时候需要添加蒙版,用黑色的画笔将不需要锐化的地方,比如说头发的边缘啊衣服啊擦掉就好啦...
这里LZ建立了两个透明度为38%和100%的锐化图层...因为感觉一个图层锐化效果不够明显...但是依然要将不需要要锐化的区域分别擦除...

这样,图片就完成了...我们来做个最后的对比...

19. 总结
调整不需要太夸张...都是适度的调整即可...太夸张就容易老法师了...还是那句老话,不要在高光和阴影的极端上做文章,绝大多数强调画面感的摄影都必须保证视觉动态范围。人文纪实除外(强调故事性)。
此外,一张好照片,不一定要用到上面所有步骤,上面的步骤也肯定不会每一步都完美。即使是LZ在花费四个晚上写完这个教程并初步修订了两遍之后,再读一遍,我对这个教程的评价也就是“有可取之处”而绝对不会是“非常满意”。所以当你修完图了一定要想想,我的成品有没有达到预期效果,如果没有,那么是不是有什么地方没做好,这才是从技术上找毛病的时候。
最后一点还是要唠叨一下,慢工出细活,修图不可能一蹴而就,更不能急功近利乱套预设(即使套预设,也要做出有针对性的修改)。比如说LZ这张图的预设如果套在私房或者夜景上,就很奇怪了。LZ修图水平绝对在圈子里垫底,只是比较话唠而已,所以也建议大家向更优秀的摄影看齐,万万不可满足于“我今天出片啦”的喜悦中.
20. 四个自制预设下载地址以及使用建议
链接:http://pan.baidu.com/s/1kVjgz91 密码:etqw
预设说明:
Terry_ After-processing Tutorial 3 Preset这个预设就是本教程所使用的方案。但是删除了白平衡和笔刷效果,以免匹配其他照片不合适。
Terry_B&W Preset这是我在琢磨YouTube上面很多人文后期教程之后弄出来的一个黑白预设...但其实也需要根据情况调整...
Terry_Fresh Preset (Based on 30 Preset)这个预设是在30大神的预设基础上做了点微调得出的预设...配色方案是用30聚聚的没做改动...毕竟30调色太牛逼而且太受欢迎...
Terry_Super Low Contrast (Indoor) Preset这个是最新做的预设,但是这个预设绝对不可以直接套用...其效果是最大程度的减少照片对比度,增加细节...这个预设我的计划是套用以后丢到PS里做柔光效果...但是后来发现很适合很多室内照片用来做第一步的处理...所以这里也分享出来, 增加反差和柔光效果全部需要由PS完成... |
|